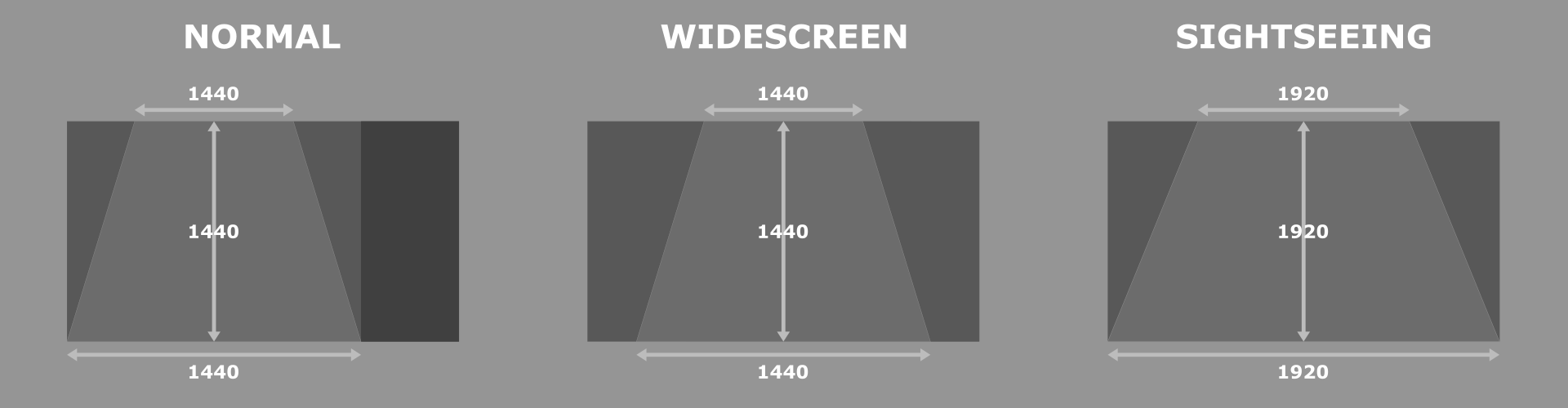Version 0.9.54
By Jasper Pol.
This manual, the game TAXINAUT and all of its content are copyrighted:
Copyright © 2016-2025 Jasper Pol. All rights reserved.
TAXINAUT and its characters, places and stories are the intellectual property of Jasper Pol.
ATTENTION: BY INSTALLING TAXINAUT ON YOUR SYSTEM OR OTHERWISE USING ITS FILES YOU AGREE TO ITS END-USER LICENSE AGREEMENT. SEE EULA.TXT OR (IF NOT ACCESSIBLE) SEE EULA.TXT IN THE INSTALLATION-DIRECTORY FOR DETAILS.
WARNING: PHOTO SENSITIVITY/EPILEPSY SEIZURES:
THIS GAME MIGHT SHOW FLASHING OR OTHERWISE DISORIENTING IMAGES OR COLOR PATTERNS, ETC.
THESE MIGHT TRIGGER A SEIZURE OR BLACKOUT IN SOME INDIVIDUALS.
IF THIS MIGHT APPLY TO YOU OR YOU HAVE ANY DOUBT WHETHER THIS APPLIES TO YOU THEN YOU SHOULD CONSULT A PHYSICIAN BEFORE PLAYING THIS GAME.
SYSTEM REQUIREMENTS
- Windows 10/11 or Linux (e.g. Ubuntu 24.04 LTS). It should also be possible to run it on any system with Java >= 17 installed (people have been able to run this on Mac for example).
- Multi-core processor
- 6Gig of RAM (At least 2Gig RAM must be available to the application which often isn't the case on a 4Gig Windows system).
- A display capable of 1920x1080 at 32bit.
- Mouse with left & right button and a scroll-wheel (an actual separate mouse, NOT a touchpad like on a laptop).
- Gamepads are supported if you have a way to map them to keyboard and mouse. It's not just "thumbstick for mouse": there's a focus system to navigate the UI with a controller.
INTRODUCTION
Welcome to TAXINAUT! Thank you for your interest in this game, I hope you enjoy it.
TAXINAUT is a space-taxi sim / RPG in which you play a war veteran trying to make ends meet by shuttling passengers from planet to planet in a galaxy known as Kyprei-41.
Kyprei-41 is technically part of a trans-galactic federation but for the most part remains under control of its own galactic council.
The size of the galaxy and the huge number of different civilizations involved makes it virtually impossible for any decisive action to take place.
The council thus seems to be at a permanent impasse and its rule is mostly symbolic.
The real thing that ties the people of the 41 together is its common currency called vudu. vudu comes from "Vital Unified Decay"
vudu is an energy that spontaneously forms in most sentient beings and is necessary for their survival.
It occurs as a product of the decay of the Vital Unified Stochastic Field.
Its discovery is mostly attributed to the Cynex many millennia ago, before the galaxy was at peace.
The Cynex and other civilizations around the same time perfected a way of transferring this energy between individuals and later to transfer it to devices and use it as a regular energy source.
Because of its ready availability it quickly became the number one source of energy.
With the advent of particle replicators more and more things were starting to lose their intrinsic value.
But because of it's ever changing nature, vudu has remained one of the few things that can't be created by particle replication.
These factors ultimately led to vudu being adopted as the common currency across most of the galaxy.
It therefore probably comes as no surprise that your main concern as a taxinaut is with your vudu.
Most transactions you do will involve you giving or receiving vudu: Food, repairs, a place to sleep, information, and in fact most conversation, will cost you vudu.
When people pay you their fare they pay in vudu.
You can use as much of your vudu to pay for things as you want but you always need at least one unit of vudu.
If your vudu reaches zero, you cycle.
INSTALLATION & STARTING
INSTALLATION
When buying TAXINAUT from itch.io you will be able to download a zip or tar archive which you can extract to a directory of your liking.
When buying from Steam, TAXINAUT will be automatically installed somewhere (see IMPORTANT FILES AND DIRECTORIES).
Note that when buying TAXINAUT from itch.io you will also get a Steam-key (see https://itch.io/docs/buying/already-bought for more information on how to get your TAXINAUT Steam-key).
It's been reported to me that if you buy TAXINAUT on Steam but want to play it on Mac the Steam Client won't allow you to download TAXINAUT because it's a PC game.
A suggested work-around for this is as follows:
- Close Steam.
- Open Steam in console mode via terminal:
/Applications/Steam.app/Contents/MacOS/steam_osx -console
- On the
CONSOLE tab enter this to download the game: download_depot 2082260 2082261
STARTING
Normally on Windows taxiwin.bat and on Linux taxilinux.sh (located in the installation-directory) can be used to start TAXINAUT.
The user-directory (where configuration and save-game files are stored) in that case will be the installation-directory and TAXINAUT will NOT automatically integrate with Steam features like cloud save, achievements and controller support.
On Steam taxiwin_steam.bat and taxilinux_steam.sh are used to start TAXINAUT.
The user-directory in case of Windows will be ...\appData\Roaming\taxinaut\ and in case of Linux the installation-directory.
TAXINAUT will (if possible) automatically integrate with Steam features like cloud save, achievements and controller support.
Although TAXINAUT is only supported on Windows and Linux it should be able to run fine on any system where Java version 17 or higher is installed.
Various startup-scripts are provided to hopefully make it easier to start TAXINAUT on other platforms and/or where a different user-directory, etc. is desired.
The following table lists these scripts (they are all in the installation_directory).
| SCRIPT |
PLATFORM |
USER-DIRECTORY |
STEAM INTEGRATION BY DEFAULT |
REQUIRES JAVA >=17 INSTALLTION |
taxilinux.sh |
linux |
installation-directory or the directory specified via the userdir command-line parameter |
off |
no |
taxilinux_java.sh |
linux/mac |
installation-directory or the directory specified via the userdir command-line parameter |
off |
yes |
taxilinux_steam.sh |
linux |
installation-directory or the directory specified via the userdir command-line parameter |
on |
no |
taxiwin.bat |
windows |
installation-directory or the directory specified via the userdir command-line parameter |
off |
no |
taxiwin_java.bat |
windows |
installation-directory or the directory specified via the userdir command-line parameter |
off |
yes |
taxiwin_steam.bat |
windows |
<windows-user-directory>\AppData\Roaming\taxinaut\ |
on |
no |
ATTENTION: On Mac and possibly on Linux you might have to set the startup-scripts to be executable first (e.g. by using chmod 775 *.sh from the installation-directory).
I am unable to do this before-hand because I'm creating installation packages on Windows which doesn't have a notion of executable permissions on files.
ATTENTION: On unsupported platforms using something like taxilinux_java.sh directly (you will need to have Java installed) will give significantly better performance than using Proton/Steam Play.
To install Java on your system look online (possibly here).
On Linux systems (in case you wanted to try using the native Java runtime or the bundled one doesn't work) it might be very easy (e.g. see here).
Note that you only need the Java Runtime Environment (JRE); you don't need the full Java Development Kit (JDK) (which includes the JRE) but it's completely fine to use that.
The Java version must be equal or higher than 17 (if you can't find this explicitly mentioned the latest version should be fine).
After installation you can check on the command-line by typing java -version.
TAXINAUT will simply immediately crash if the wrong Java version is used; it's completely harmless and doesn't break the installation or damage your system.
The userdir parameter is something you can pass to most of the startup-scripts.
For example if using taxiwin.bat and you want your user-directory to be in a folder called taxi on your desktop, you can use
taxiwin.bat userdir=<full_path_to_desktop>\taxi
on the command-line.
You can of course create your own script as well.
You can use the provided scripts as examples.
Note that Steam integration can be turned on/off in the SETTINGS.
You might want to turn it off before you run TAXINAUT on another user-directory than you normally run it on when running through Steam (most of the startup-scripts will by default have Steam integration off (see the above table)).
Also note that Steam integration might not work despite it being turned on for various reasons (e.g. you're not logged into Steam).
OVERVIEW
In TAXINAUT you play a cabbie in an open-world space/fantasy setting with many different planets to explore.
To be able to get around and pay for food and rent you need vudu.
You earn vudu by finding fares and flying them to their destination (just like a taxi-driver).
To be able to fly people to other stars and planets you need equipment and things which you pay for with your vudu.
The thing is, in TAXINAUT, nearly all things work like consumables.
For example, instead of buying a warp-engine once and being able to use it everytime you warp to another star, you buy a warp-jump for each time you warp.
Each warp-jump you buy is consumed when you use it.
On top of that, to find items like warp-jumps isn't always easy.
Each trader has different items and often only sell one of them.
Some items are only sold at certain places.
The good news is that there's a lot you can do to make life a lot easier:
-
By exploring the galaxy you'll find places where you can unlock items for unlimited purchase at your home.
This cuts out having to find somewhere where you can buy a certain item.
Whats more, the price for which you buy it at your home might be less than at other places.
-
Once you fly your own cab you can improve it at your home by putting mods on it.
A lot of these mods will give you certain items for free after every time you sleep.
-
You can improve your clone by adding gongs to it.
Gongs are similar to skills in other games and give all kinds of benefits like making certain items more powerful, easier to use or cheaper.
-
By flying around you'll discover more places and know more about them.
This in it self will make fares easier and more lucrative.
Also you will discover things that can make your life easier in all kinds of ways.
STORYLINES
TAXINAUT also has storylines.
These are the equivalent of quest in other games.
They will help you discover important places, unlock items and give you more insight into the Kyprei-41 galaxy.
Storylines will start automatically after some event.
Most can also be started by purchasing them at an oracle like Moon-Man.
The main storyline in TAXINAUT is called BIRDIE.
It puts you on a quest to find a lost friend.
Storylines are meant as something that you can dip in and out of as you become a better taxinaut.
You can leave them as long as you want, especially in the beginning.
Although I do suggest you follow up on Moon-Man and their BEING A TAXINAUT storyline to help you find your bearings in the game.
If you're new to TAXINAUT then I suggest you maybe watch the first five TAXINAUT quick tips videos, and the rest as their subject comes up during play.
USER INTERFACE
The screen is divided into two areas:
- The main-view, which shows your cab and everything around it like other traffic and buildings.
- The control-panel which is the mostly black panel showing your portrait and name, a map of the planet you're on or system you are in, a lot of buttons, messages and other things.
When you want to turn or accelerate your cab the mouse must be in the main-view.
While the mouse is in the main-view, your cab will turn and fly towards it automatically.
You don't need to click; clicking will only pause/unpause the game.
You can use the mouse-wheel to change the speed of your cab.
All other interaction is mostly done through the elements on the control-panel.
What follows are descriptions of the elements of the control-panel, starting from the top.
Note: The overall colors of the UI will change depending on the time of day: During the day most UI elements (e.g. buttons) will be yellow while at night these will be pink.
MAIN-MENU
Pressing 'Escape' or clicking the main-menu tab at the top-right side of the screen will pause your game and show the main-menu.
The main-menu has the following options:
1. CONTINUE
If you are currently in a game this will simply close the main-menu.
When starting TAXINAUT and not yet in a game it will load the last touched (loaded/saved) save-game (normally this means it will continue where you last quit).
3. NEW GAME
This starts a new game (i.e. a new character).
5. HELP
Shows this manual.
6. QUIT
Closes the TAXINAUT application. If you are currently in a game, your progress will be automatically saved and you
will be able to continue exactly from where you left off next time your start TAXINAUT by choosing "CONTINUE" (see
"Saving, quitting and game-over" below).
STATUSBAR
The top of the control-panel shows your cabbie's portrait and name.
Underneath that it will show a circular, clock-like indication of the current time of day and your current vudu in blue (or redish if you're losing vudu).
Underneath that, in red or green, will show your current speed-setting (normally a number from 0 to 3).
Underneath the time-of-day indicator it will show what day it is.
If the game is paused it will blink, alternately showing the day and the word "PAUSED".
You can click the portrait to see the gongs on your clone and the modifications on your ship.
You can hover over the gongs and mods to see more information about them.
The first number under each gong is the level of the gong while the second number (in parenthesis) is the progress you've made towards the next level (by eating certain foods).
Note that levels shown are always the total of levels from gongs on your clone plus of any active buffs (e.g. from drinks).
Note: The speed-setting shown is not really your speed (see "Controlling your cab" for details).
WIDESCREEN TOGGLE
The little arrow button at the top-left corner of the control-panel can be clicked to make the main-view cover the full screen.
The control-panel will slide to the right, off screen and can be brought back by moving the mouse over the arrow button at the middle right-edge of the screen.
In widescreen mode when your mouse leaves the control-panel, the control-panel will automatically slide back off screen.
Clicking the widescreen toggle again will return the main-view to its normal size and the control-panel will be permanently visible on the right-side of the screen again.
See also the sightseeing mode setting for an even "wider" view-mode.
ITEM-PANEL
Underneath the information panel sits the item-panel.
The item panel consists of rows of icons that represent effects, abilities, equipment, storylines, etc. that are active or that you have.
Some of these can be clicked to activate or toggle certain things.
Others only represent a certain effect being active, for example that you're hungry.
Each item will show what it is and/or how to use it when you hover your mouse over it.
If there are more items than can be shown on the item panel then you can page through the item-panel by using your mouse-wheel while over it.
Items are normally shown in the reverse order that they where added: most recently added item first.
Items can be pinned / unpinned by right-clicking them. Pinned items show before any other items (starting from the top left) and always show regardless of what page you are on (if there are multiple pages of items).
Pinned items are shown in the order they where pinned and will show with a cut top-left corner and on a dark-yellowish or dark-pinkish background (instead of black).
Pinned items, like items that are not pinned, will only show if they are included by the active item-filter.
Some items when pinned (especially consumables like "warp-jump") will leave a pinned placeholder once you run out of them.
Once you obtain one or more of such an item again, it will reappear where the placeholder is.
You can unpin a placeholder by right-clicking it just like a normal item.
ITEM-FILTERS
The first few pinned items are always item-filters.
Item-filters are always pinned and cannot be unpinned.
They always show before all other items.
When clicking an item-filter the item panel will only show items (pinned or unpinned) that are included in that filter.
This way you can for example filter the item panel to only show ship equipment items.
Most filtered views contain more specific filters that can be clicked in turn to filter down to more specific items; sort of like a directory structure.
If the item panel is currently filtered then the very first item is always the "FILTER BACK" item which backs the item panel out of the current filter into its previous / parent filter.
The top-filter / unfiltered view (how the item panel is displayed by default) simply shows / includes all items.
Note that pinned items also only show if the current filter includes them.
DEFAULT PINNED ITEMS
What follows below is a description of the default pinned items that show when the item panel is unfiltered (showing all items).
 ATTENTION FILTER
ATTENTION FILTER
Will filter the item panel to only show items that require your immediate attention (e.g. injuries).
 CLONE FILTER
CLONE FILTER
In TAXINAUT your character's body is typically referred to as your "clone"; this will filter the item panel to only show personal / "on body" equipment and abilities (e.g. "body armor").
 CAB FILTER
CAB FILTER
Will filter the item panel to only show ship related equipment and abilities (e.g. "warp-jump").
 STATUS FILTER
STATUS FILTER
Will filter the item panel to only shows informational items like effects, conditions, relations and storylines.
 RECYCLE
RECYCLE
This initiates a cycle. Sometimes you get stuck.
For example, when you suffer an "GCF failure" and can't take off anymore and you don't have enough vudu for a tow.
In those cases your only choice might be to cycle.
 LAND
LAND
Clicking this will land you at your current position (when not in space) even when there is no clear site there (like a diner or motel for example).
It can also be used on the galaxy-map to reenter a system that you have just exited (if you're still over it on the galaxy-map).
 GALAXY MAP
GALAXY MAP
This toggles the galaxy-map which can be used to look up information on other planets and systems or do things like initiate warp (if you have the right equipment and are in space).
Whenever you are outside of any system (in interstellar space) you will automatically be shown the galaxy map.
For more information about warping to another system see "Traveling to another system".
The galaxy-map can be panned and zoomed by dragging the mouse and using the mouse-wheel.
Clicking on a star will set that system as your destination (e.g. for warp).
If the system is known to you then it will also show an "INFO" button which you can click to open up System details for that system.
System details will show you the name of the system with some icons indicating general information about the system (e.g. whether there is traffic control in operation in that system).
It will also show all planets and / or stations in that system.
If the planet or station is known then it will show in more detail and you will be able to click it to open up Zone details for that planet or station.
Zone details will show information for that planet or station similar to what would be shown in the information-panel if you where in that zone.
It will also show the possible types of sites and vessels (or other large moving things) you might encounter there.
If such a type of site or vessel is known to you (even if on another planet) then it will show an image of that site or vessel and you can hover over it to see some more information about it.
Clicking a known site type will set your destination to the nearest known site of that type (if any) in that zone.
 LANDING SYSTEM
LANDING SYSTEM
Normally when flying over a site (like a diner or trader) at speed <= 1 you will automatically land there.
This toggles this automatic landing which can be handy to turn off when flying in dense traffic where you have to fly slow or stop frequently to not fly into other traffic without triggering a landing just because you are over some site like a diner.
When toggled on you will land automatically at any site, place or pickup you fly into with speed <= 1.
When toggled off you will not land anywhere automatically (except for your destination).
Left-clicking the land item will also always trigger landing regardless of how this is set.
 RADIO
RADIO
Clicking it will show your radio and bulleting board controls.
You can turn it ON/OFF to start/stop playing music (you also turn this ON/OFF with the jukebox setting).
You can also turn ON/OFF your news feed here (also possible with the news feed setting).
This will start/stop news and ads appearing on your bulletin-board.
Important messages like item notifications or traffic control messages will still show.
You can also change the volume of music and sound here the same as through the music volume and sound volume settings.
 HUD
HUD
This toggles the little mini information HUD under you cab that shows you speed, vudu and distance to your destination.
CONTEXT-PANEL
The context-panel shows relevant information depending on what you have clicked on the item panel (e.g. clicking a bookmark item shows bookmark information).
It also shows the fare panel when you have a passenger (which you can toggle by clicking the little passenger portrait item in the item panel).
If there is nothing to show in the context panel then the bulletin board (see below) will stretch over it instead.
BULLETIN-BOARD
The bulletin-board is at the bottom of the control-panel.
It displays all kinds of messages and notifications some of which are important (e.g. messages from traffic control).
Some of these messages and notifications can be clicked.
For example: Call-out notifications can be clicked to open up their details in the context-panel.
The bulletin-board will stretch automatically to cover the context-panel if there is nothing showing in the context-panel.
CONTROLLING YOUR CAB
To control your cab your mouse must be over the main-view.
Provided that the game is not paused, your cab will fly in the direction of your mouse-pointer.
To change direction: Do not click the mouse; Simply move the mouse and your cab will gradually turn towards it.
To increase the speed of your cab roll the mouse-wheel up one tick at a time.
Each tick increases your speed-setting by one.
Your current speed-setting is shown in the statusbar underneath your current destination and as the first number shown on the HUD.
To decrease speed roll the mouse-wheel down one tick at a time.
Note that the speed-setting shown is not really your speed; it's more like what gear you're currently in.
A higher number means a higher gear and normally that means a higher speed.
As a rough guide:
- Full-stop / hovering.
- Landing / being-careful speed.
- Cruising speed.
- Fast / in-a-hurry speed.
If at any time you move your mouse out of the main-view, the game will pause and your mouse will stop controlling your cab.
You can also pause the game at any time by left-clicking anywhere.
While the game is paused you can freely move your mouse around without affecting your cab.
To unpause the game left-click anywhere inside the main-view.
Some items and actions can also automatically unpause the game when you use them.
Opening the main-menu also always pauses the game.
For using a controller instead of the mouse see Using controllers (or the keyboard).
LANDING
You can mostly land anywhere while not in space by left-clicking the land item.
Designated interactive sites like shops, bars, nexus, etc. are marked by a bright icon that stands out from it's surroundings.
The icon depends on what type of a site it is.
Places, when undiscovered, show as a white circle with a green circle in it's center.
Pickups have different shapes but they usually flash and are often in the shape of a person raising one arm.
The yellow ones are of most interest to you because these are usually people looking for a cab.
Provided you have your landing system toggled on, to land at a designated site, place or pickup fly into it at speed-setting = 1.
You have to fly into it quite precisely with the center of your cab very close to the center of the marker.
Note that landing "in the rough", that is, not at a designated site (by using the land item) is illegal in a lot of places.
You can also turn off automatic landing (see "Landing system") which can be handy while flying in zones with heavy traffic.
DEPARTING AND DESCENDING
To depart from a planet you can fly to a spaceport (if the planet you are on has one) or you can use an anti-graviton charge.
If a planet has a spaceport it is usually located at the center of the map and is also likely to be automatically listed in the planet's directory as soon as you've discovered the planet.
Using "assisted planetary-departure" at a spaceport normally costs around 100 vudu.
Be aware that you can be checked by security when landing at a spaceport.
To start departure with an anti-graviton charge simply left-click it.
If you are landed somewhere you will normally automatically leave.
During the ascension sequence all controls and buttons will be temporarily disabled.
To descent onto a planet simply fly into it at speed = 1 like you would when landing at a site.
During the descent-sequence all controls and buttons will be temporarily disabled.
Note that you cannot descent onto all planetoids.
For example you cannot descent onto gas-giants and stars.
TRAVELING TO ANOTHER SYSTEM
The most common ways to travel to other star-systems are:
Transports and galactic-liners are discussed
below.
To use a warp-jump to warp to another star-system all of the following conditions must be met:
- You must be in space (that is not on a planet or inside a space-station).
- You must have your destination star-system selected on your galaxy-map.
- The selected star-system must be known (known systems appear on the galaxy-map with a regular name, a star or starport icon and are clearer than unknown systems).
- You must have a warp-jump available that's capable of traveling the distance to the destination system.
When you pick a destination system on the
galaxy-map (by left-clicking on the star) a line will show from your current position on the
galaxy-map to the destination star.
If the line is green then you can travel there.
If the line is red then one or more of the above conditions aren't met.
Warp-beacons are a feature that is available on some sites, most notably on non-rented homes.
They work similar to warp-jumps except that you do not need / consume a warp-jump to use them.
NAVIGATION
You can set your destination in a variety of ways, including:
- By left-clicking a location in a zone's directory (either to a location in the current zone in the information-panel or in another zone via that's zone's zone-details).
- By left-clicking a bookmark item on your item-panel and then left-clicking "SET DESTINATION" on the bookmark-details that appear in the context-panel.
- By left-clicking a star on the galaxy-map.
- By taking a fare your destination is automatically set to the fare's destination.
- By left-clicking "SET DESTINATION" on the fare-panel (shown in the context-panel when you have a fare).
- Often left-clicking a storyline objective will set your destination to whatever makes sense in that storyline.
If the destination is known to you, you will see directions to it in the form of a green arrow close to your cab or a yellow "DEPART" notification blinking at the top of the information-panel.
Depending on where you are, you might also see a green square on the minimap indicating your destination and / or if you're close enough to your destination, a jumping green triangle in the main-view over the destination site or planet or entrance leading to your destination.
The green arrow simply points in the direction of your destination or the planet or entrance leading to your destination.
The flashing, yellow 'DEPART' notification means your destination is in another zone (usually another planet or system) and you should leave the current zone to travel to your destination.
If you are in a station, subterranean zone or a planet with a traffic-lane system then you might also see a green path leading to the next milestone towards your destination.
SAVING, QUITTING AND GAME-OVER
You can normally always quit TAXINAUT whenever you want.
The next time you start the application and click "CONTINUE" you will be right where and how you were when you quit.
In TAXINAUT you don't die on game-over.
Instead you "cycle" and revive at your home (or if you don't have a home, the nearest nexus).
SAVING
Depending on your "allow manual save" setting, TAXINAUT save-games are created in a number of ways:
- Automatically when you quit.
- Automatically on some occasions (e.g. after reviving).
- When you save it manually by clicking "SAVE" on the interaction-panel while landed at a site that allows manual saving (e.g. at your home, a nexus or a motel).
The last, "manual save", option is only available if you have
"allow manual save" turned on (which it is by default).
LOADING SAVE-GAMES
"CONTINUE" will (when not already running a game) always load the last saved or loaded save-game.
Normally that means the automatic save that was made the last time you quit the game.
"LOAD" by default (when "allow manual save" is turned on), will allow you to pick & load a save-game from all save-games that were ever created (including automatic ones).
The save-games are listed left to right, top to bottom, in reverse order of when they where created (more recent created save-games first).
TAXINAUT never overwrites existing save-games; each manual or automatic save creates a new save-game (this regardless of your "allow manual save" setting).
If "allow manual save" is turned off then "LOAD" will only show one save-game for each of your characters.
The save-game shown for each character is always the last loaded or saved save-game for that character.
Each save-game will show its character's portrait instead of a little screenshot.
The "LOAD" menu effectively becomes just a character switching menu.
You can safely toggle "allow manual save" on and off, at any time: it won't affect the save-games on disk, just what TAXINAUT allows you to pick from its "LOAD" menu.
THINGS THAT ARE NOT SAVED
-
Call-outs are not saved.
If there was a call-out available when you quit the game this call-out will not be there when you reload.
A taken call-out won't be there either unless you already made it to the pick-up and have the passenger in your cab.
-
Traffic, pick-ups and other such things won't be saved.
If, for example, you quit the game with a pick-up flashing nearby, that pick-up won't be there when you load the game again.
QUITTING
You can quit at any time by clicking "QUIT" in the main-menu and you will be able to continue where you left off the next time you start TAXINAUT by clicking "CONTINUE".
However there are some game situations during which "quit and continue" is not available (for example: in the middle of a conversation with people or while being chased by security).
If you attempt to quit at such times, TAXINAUT will warn you that all your progress since the start of that session will be lost (if you made any manual saves these of course will remain there).
This is mostly done to discourage cheating (e.g. quitting while being hunted and then reloading to not find the hunter there) or because it would be technically very awkward to save at that point.
CYCLING
Cycling is sort of like dying and being reborn.
When you cycle your vudu is set to 1, all your material possessions including your cab and clone (body) are lost and you revive in a new clone at your home (or the nearest nexus if you don't have a home).
Because your cab and everything in it is gone, any passenger you had will be gone too.
Because your clone is gone and you revive in a fresh one, all injuries you had will be gone.
Any vudu you had uploaded to the nexus and things like permits, your knowledge of locations and many other things will be exactly like they were.
Some jobs or story-lines might have their own consequences for cycling and some items are always lost when you cycle even though they are not material.
When you revive at home you will be able to replace your lost cab with one from your hangar (if you have any).
Otherwise you must contact the local cab-company (there will be a "CONTACT LOCAL CAB-COMPANY" button in your hangar or at the nexus where you revive).
They will loan you a cab of theirs in return for a percentage of your profits.
You won't be able to leave without a cab.
NOTES
If you are looking for a way to backup your progress: You can backup the files under the 'sav' directory which is in the user-directory (see "user-directory").
INTERACTING WITH PEOPLE
While landed, carrying passengers or colliding with another vessel you will often see an interaction-panel (either in the center of the main-view or in the context-panel) with a portrait at the top left of it.
This is the portrait of the primary person there (e.g. the bar-man, your passenger or the pilot of the vessel you just collided with).
When landing in the rough or at some sites like bars, you might also see some more smaller portraits displayed more in the center of the interaction-panel where otherwise, for example, trade-goods are displayed.
These are other people there (e.g. clientele at a bar).
You can left-click any of these portraits to start interacting with the person.
Normally, a list of topics that you can ask them about is shown.
Clicking on a topic will start a conversation.
This will usually cost vudu; an indication of how much, is shown to the right, in blue.
To save UI space, the amount shown is often only a rough number (always equal or more than the actual cost); for example: "1,372" might show as "1.4K".
Whether buying topics or other things, you cannot accidentally kill yourself by over-spending: if you click something that costs more than to leave you with at least 1 vudu then you will hear a little "denied" sound and nothing will happen.
ACTION-SEQUENCES
While interacting with people around the galaxy either you or them can start an action-sequence.
An action-sequence is started for example when you click on a weapon item in the item-panel while talking to somebody; this will start an attack with the clicked weapon on the person you're talking to.
In a similar way, people can start an action-sequence on you.
They can start it while you're talking to them, as soon as you click their portrait, while trading with them or even immediately upon landing somewhere.
An action-sequence is made up of two parts: the start-action followed by the response-action chosen by the other party.
Each is shown in turn by a round icon indicating what the action is.
The icons will show in the same place where conversations are normally shown.
After both the start- and response-actions are shown each will be replaced with an effect-icon in a star-like shape, indicating the effect of the action.
If the action has no effect a grey cross will be shown instead.
The effect of an action usually comes in the form of an item that is added to the player (e.g. an injury in case of an attack) or an attribute that is added to the non-player character.
After the effects of the start- and response-actions are shown, the action-sequence ends.
When an action-sequence ends four things can happen:
-
You return to whatever conversation or trade-panel you were at when the action-sequence started.
It can also be that these are now not accessible (because of your actions) and you will be faced with a blank panel with the option to leave (e.g. "ADIOS").
This is common, for example, after attacking somebody because they do not want to talk to you or trade with you after you have attacked them.
It can also be that the dialog you come back to is now different.
If you want, you can start an action-sequence again at this point by clicking on an action-item in the item-panel.
-
The other party immediately decides to start an action-sequence again.
-
You cycle as a result of the actions and will revive at your home or the nearest nexus.
-
The other party cycles, in which case you will sometimes be able to pick one of each item they had on offer against no cost.
The above covers the basic flow of an action-sequence.
Below are some extra explanations to help you understand action-sequences.
Actions by the player that affect the non-player character are always shown on a white circle.
For example: the player hitting a non-player character with a hammer will show a black hammer on a white circle.
Actions taken by a non-player character that affect the player will show on a red circle.
For example: a non-player character hitting the player with a hatchet will show a black hatchet on a red circle.
In the case that a non-player character starts the action-sequence and the response-action must come from the player, a flashing circle saying, "CHOOSE ACTION" will be shown where the response-action icon would normally show.
The player can then click an action-item on the item-panel to choose an action.
The item-panel will at this point only show items that the player can actually use in this situation.
A white on green flag is always shown as the first item and it can be used to choose to do nothing.
After the player chooses their action it will show in place of the flashing "CHOOSE ACTION" icon.
Sometimes right after an action-icon appears, a smaller icon appears at the top of it.
Icons like this indicate something that the party subject to the action has that might change the outcome of the action.
For example: An attack with a club might have it's effect reduced by the defender's body-armor.
Each action will always only suffer one of these automatic counter-effects.
If the responding party chooses not to take any action (shown by a white on green flag) then no effect-icon will be shown for it (it won't even show a grey cross).
Be careful when carrying a passenger: If while carrying a passenger you are interacting with somebody else (e.g. you are landed somewhere or have bumped into another ship) then clicking a weapon item will start an attack on that other person, not the passenger.
But if you are not interacting with another person, clicking a weapon will start an attack on your passenger (if you have one).
EXPLORATION
While flying around the galaxy you will learn about locations like places, caves, planets, stations and systems.
You learn about locations:
- When considering a fare (for example when flying into a pickup).
- By buying directions to various locations from people or information.
- While talking to people and/or during the course of a storyline.
- By flying over/into things, entering stations or descending to planets.
- By using various types of scans: astro-scan, planet discovery scan, surface scan, etc.
Most locations are initially unknown to you.
Unknown means you don't know anything about where the location is and you don't know anything about what's there.
Knowing where a location is and knowing what is there are two separate things in TAXINAUT:
You might know where a planet is but you might not know anything about what's on the Planet.
Any information you gather will become permanently available through the
galaxy-map.
KNOWN & DISCOVERED
There are roughly two levels of knowledge you can have about a location:
KNOWN
A location for which you know exactly where it is, is considered known to you.
You will also know its name.
When you select a known location as your destination you will get the usual guidance (e.g. a green arrow pointing in its direction, depart flashing when it's on another planet).
Normally when you buy directions to a location, that location becomes just known to you: You will only know its name and where it is.
You can also make locations known to you by using various scans (e.g. astro-scan).
DISCOVERED
A location that you have visited (e.g. flew over, in case of places and sites or descended to, in case of planets) is considered discovered.
You know everything about a discovered location that you would know if it was merely known to you.
In addition you might know more about what's there, for example:
What type of site it is (e.g. a bar or a nexus) and sometimes some things that are sold there.
For planets and stations you might now the types of sites you can find there (if you've discovered sites of that type before) and what kind of ships and creatures you might encounter there (again, if you've encountered those before).
Systems, planets and stations will also show some indicators about what to expect there (e.g. serviced by transports, few amenities, high crime, expressway, etc.).
Information like this can be found through the galaxy-map.
Sometimes, if you're lucky, when you buy directions to a planet or station, it will also become discovered.
It depends on the person you're talking to.
Directions to planets or stations bought from information always become discovered
Also, when you use a planetary discovery scan, the planet you scanned will become discovered.
DIRECTIONS FROM PEOPLE
People generally have directions to sites in the same zone (e.g. same planet), planets and stations in the same system and nearby systems.
They also often have directions to where some type of item might be obtained.
Directions to common sites like diners, traders and motels, generally show in white with a white square icon whereas directions to special sites often show the site's icon.
If the directions only tell the system or planet/station a site is on then they show a system, planet or station icon.
General directions to planets, stations and nearby systems normally show in a blue/purple color with an icon indicating what they are.
Sometimes directions to a system are actually directions to a major populated planet; these are shown in a pinkish color and are a little more expensive.
MANTRAS
Mantras are (among other things) 5 letter, grey codes you sometimes see underneath the names of sites and planets.
You can share these codes with other players and they can be used by them to obtain bookmarks to a similar site or planet in their game by going to a Catalog and asking about MANTRA QUERY.
The same mantras refer to the same types of sites and planets across all games.
WARNING: Obtaining locations like this can of course spoil the game since you're usually supposed to find these on your own or through a storyline.
NOTE: The cost of MANTRA QUERY is always 4000 vudu even if the mantra you enter turns out to be invalid or you already know of a site or planet that the mantra refers to:
in that case you will simply get a bookmark to the nearest site or planet you already know.
NOTE: It is important to understand that mantras usually don't refer to specific locations and that the location you get back from them might be different from the location for the player you got the mantra from.
Things like colors, what people are at the location and what items are sold there will probably be different and the layout of the planet will probabably also be different.
NOTE: The mantras that you see underneath the names of places are for the planet the place is on not for the place (general or specific) itself.
NOTE: When considering fares (e.g. after flying into a pickup) the information available via the fare-panel will be the joined knowledge of you and the passenger.
If you pass on a fare information that came from the passenger might be lost.
COMMON ITEMS
GONGS



Gongs occupy a deep and complicated place in the structure and history of the Kyprei Galaxy and can refer to many things.
For the purposes of game-play gong refers to both a type of leveled improvement on your clone and to those things that create these improvements.
The improvements are things like: being able to squeeze more range out of warp-jumps and scanners, increased ability to negotiate lower prices for topics and doing more damage with melee attacks.
In general gongs come in the form of an Isochrome or an Goyaepoid larvae that when manifested causes a mutation.
The mutation resulting from gongs bought at clinics should always be positive and result in a level-up of a gong on your clone.
Some gongs are fully identified when you see them at a clinic while others will only reveal what they do once manifested.
Gongs also come in other forms and some level-up more than one gong at a time and/or do other things.
It is recommended you only use a gong at your home because after manifesting a gong there is a consolidation period often accompanied by Gong fever.
Recovering at your home will clear any Gong fever (and most other diseases).
Some gongs can also level-up by digesting certain foods.
Also, some can temporarily level-up by using drink and/or drugs.
A lot of gongs have a maximum level and can't normally be levelled beyond this.
You can see the current level of your gongs at your home in the cryonary or by clicking on your portrait on the statusbar at the top of the control-panel.
Note that the level shown is always the sum of the level of that gong on your clone plus any levels from active buffs (e.g. from drinks).
INJURIES



One of the most common effects of an attack is an injury.
There are many different injuries that one can suffer but they all fall in one of four levels of severity: minor, major, critical and fatal.
Each level has a maximum number of injuries that one can have of that level.
When that number is reached any subsequent injury of the same level will be aggravated and become an injury of one level higher.
When a critical-injury is aggravated the sufferer cycles.
Suffering a fatal injury also results in immediate cycling.
The maximum count for each injury-level is as follows:
- Minor-injury: maximum of 3 (the 4th and subsequent minor-injuries will turn into a major-injury).
- Major-injury: maximum of 2 (the 3th and subsequent major-injuries will turn into a critical-injury).
- Critical-injury: maximum of 1 (the 2nd will result in cycling).
- Fatal-injury: maximum of 0 (the 1st will result in cycling).
For example if one has three cuts (which are minor-injuries) and suffers another cut, the cut will be aggravated and one will suffer lacerations (which is a major-injury) instead.
If an injury is aggravated and the next level of injury is also at it's maximum then the injury will simply be
aggravated again into the next level (until a level is reached that is not at it's maximum or cycling occurs).
Injuries can have all kinds of side-effects, most commonly: bleeding
vudu.
PATCHING AND HEALING
Injuries can be healed or patched.
When an injury is healed it and its effects are fully removed.
When an injury is patched it is replaced by a patched injury of equal severity.
Patched injuries have no effects (e.g. bleeding vudu) but still count as an injury of their severity when it comes to aggravating injuries.
For minor injuries patching is the same as healing: when you patch a minor injury it and its effects are fully removed instead of being replaced by a patched injury.
Patched injuries should still be healed just like other injuries.
You can heal or patch injuries in the following ways:
- By using recovery at a home all injuries are fully healed.
- When you cycle and revive at your home or a nexus all injuries will be gone because you effectively inhabit a new clone.
- By buying "full injury recovery" or "injury patch" at a clinic you can heal or patch all injuries.
- When you sleep at a motel or inn all your injuries are patched.
- By using an item like a "medical kit" some of which only patch your injuries (e.g. "medical kit") while others fully heal them (e.g. "medical nanites").
Note that some injuries / ailments cannot be healed or patched by one or more of the methods above and require a special treatment only available at some sites.
RE-GEN

Re-gen allows you to transfer back to any Imago in your Cryonary.
Each time you transfer to another clone either because you cycled or through other means, an Imago of your previous clone will be added to your Cryonary (unless there is already one there for that clone).
The I M A G O Company assures you that Re-gen and Imagos do not use cloning.
Re-gen can be bought at most clinics.
Note that Imagos also include any mutations (e.g. gongs) on the clone.
So these will also be recovered when re-gen is used.
BOOKMARKS
Bookmarks are directions to a certain place, site or location.
You'll often receive these when people give you directions.
They appear as items in your item-panel.
When you click them more details about them will show in the context-panel.
Here you'll be able to set your destination to the bookmarked location or delete the bookmark if you don't need it anymore.
Note that deleting a bookmark does not erase you knowing where the bookmarked location is.
For example, if sometime after deleting a bookmark for a certain place you pickup a passenger that wants to go to that place then you'll still get the usual direction cues (e.g green arrow) even if the passenger doesn't know where it is.
You will still know where the place is and will still be able to find it through your galaxy-map's zone details.
FOOD



About twice a day, depending on what you last ate, you need to eat.
When you're hungry a "hungry" item will be added to your item-panel.
If you ignore it you will eventually start losing vudu.
You can buy food at diners and inns.
When you buy food, you immediately consume it: you can't take it with you to consume later.
While digesting the food, it will show in your item-panel and you won't be able to eat any other foods.
Once digested it will be removed from your item-panel and after a while you'll get hungry again.
Most foods have one or more effects.
These can be both positive and negative (e.g. you can smell bad after eating certain foods).
Importantly: a lot of foods, while you digest them, progress a particular gong.
Once a certain amount of progress-points is gained for a certain gong, that gong will level-up.
You can see the status of this progress on the hover on food items and by clicking on your portrait in the statusbar at the top of the control-panel.
Each time you level-up a gong through progression by food the next level-up this way (of any gong) will cost more:
For the first level-up you will need to digest food for about 1 day, for the second 2 days, for the third 3, etc.
Time spend waiting or sleeping somewhere will not contribute to this progress (you have to be flying around with food in your belly).
gong progression through food does not affect leveling-up gongs by using gongs as for example bought at clinics.
Note that sleeping at a motel or inn or recovering at your home will cure any hunger and make it so you won't get hungry for a good while but doesn't progress any gong.
DRINK & DRUGS



Throughout the Kyprei Galaxy you can find people and places that sell drink and/or drugs.
Drink is sold at bars and some inns and is legal to carry mostly anywhere in the Galaxy (it's mostly NOT legal to fly around drunk however).
Drugs are mostly sold by dealers on the streets and are illegal to carry but their intoxication is mostly not detected by security (so unlike flying around drunk, flying around on drugs is usually not a problem).
Both drink and drugs can have multiple temporary effects.
For one: most drinks and drugs can change the speed of time (under certain conditions).
On top of that they can also temporarily increase the level of one or more gongs.
There's also other effects.
Some last quite long (e.g. 15 minutes) while others are very short (e.g. 15 seconds).
A lot of the effects, except for the time-speed effects, can be stacked (taking something with a time-speed effect while another time-speed effect is active will simply cancel the old time-speed effect and replace it with the new one).
Stacking drink & drugs will increase your intoxication-level.
When you go over your intoxication-limit you will get nauseous which can cause you to puke.
When you puke you lose all intoxication effects and any currently digesting food but remain nauseous.
The nausea will go away by itself after a while.
Consuming anything while nauseous will make you puke.
Certain maneuvers (e.g. planetary-descent) while nauseous also have a chance of making you puke.
You can see your current intoxication-level and limit when hovering over intoxication items like drunk, high or doped.
Note that there is a gong that increases your intoxication-limit.
Drink & drug effects can mostly all be canceled in one go by for example taking Elucin (available at some clinics).
Note that drugs can cause addiction.
Addiction is not cured by something like Elucin but can be cured at certain clinics.
If you don't like the addiction mechanic then you can turn it off with the addiction game-setting.
COMMON SITES AND SERVICES
HOMES



Throughout the galaxy you will find residences available to rent or buy.
When you rent or buy a residence it becomes your home.
You can only have one home at a time so before you rent or buy a new one you have to cancel the rent or sell your current one.
You start the game with a rented home on Yamo.
Rented homes require you to pay a rent at the start of every 10 day period.
If you are behind on rent, your home will still be accessible to you but you won't have access to most of its services.
You can talk to your home's "cloud" (an artificial intelligence that comes with every home) if you want to know more about your rent or if you want to cancel your rent or sell your home.
It is recommended that you buy a home as soon as you can. Bought homes have some advantages over rented homes:
- You only have to pay for a bought home once.
- You cannot be locked out of its services.
- When you sell a bought home you get most of your vudu back.
- Bought homes come with at least a warp-beacon (a warp-beacon allows you to warp to your home's system from anywhere in the galaxy without something like a warp-jump).
HOME SERVICES
The most important function of a home is having a comfortable place to revive when you cycle. On top of this homes commonly offer the following services:
NEXUS-CONDUIT

Every home offers a nexus-conduit similar to those you find at a nexus.
You can use it to transfer vudu between your clone and the nexus.
CRYONARY
Clicking the portrait on the left of the home UI will open your Cryonary.
In your Cryonary you will see your current clone listed together with all Imagos available to you.
Imagos are provided to you by the I M A G O Company and allow you to transfer back to any clone you previously inhabited by using re-gen.
Each time you transfer to another clone either because you cycled or through other means, an Imago of your previous clone will be added to your Cryonary (unless there is already one there for that clone).
The I M A G O Company assures you that Re-gen and Imagos do not use cloning.
Re-gen can be bought at most clinics.
You can see the gongs on each clone/Imago and access the ability to re-gen or purge (destroy) it by clicking on its portrait in the grid on the right.
(Use mouse-wheel to page through the grid).
The clones/Imagos are numbered in the order that you first inhabited them.
HANGAR
Click on the image of your ship (or the button that says "NO CAB") on the right side of the home UI to access your hangar.
In your hangar you can see all the ships you own, lease or lost.
Clicking on any of the ships will show you what mods are installed on it and allow you to install/improve mods on it.
You can also recover any lost ship here by using an insurance credit.
RECOVERY

Left clicking "RECOVER" while in your home's main menu will do 4 things:
- You will sleep until the next phase of the day, lose any "tired" item and you won't be tired again for at least a day (same as when sleeping at a motel).
- All your injuries will be fully healed.
- All damage to your cab will be fully repaired.
- You will lose any "hungry" item and won't be hungry again for at least a day.
The overall effect of recovery is similar to reviving at your home except that you don't lose anything.
STORE

Your home's store is a place where you can store items for later use and buy items that you have unlocked for purchase at your home.
Items are unlocked for purchase at your home by buying them at certain specific places or through storylines.
What place or storyline unlocks an item is generally different per item.
Items at your home typically only cost about a quarter of what they cost anywhere else.
The store will show any items that you have stored there or that you can buy at your home.
If you have one or more of a certain item stored at your home then it will show the number you have stored underneath its icon in white on black.
Clicking the item will transfer one from your home store to your item-panel.
Clicking an item on your item-panel will transfer one from your item-panel to your home store.
While in the home store your item-panel will only show items that are transferable to the home store.
If you don't have any of a certain item stored but the item is unlocked for purchase at your home then it will show the price in blue underneath its icon.
Clicking such an item will buy one for the listed price and add it to your item-panel.
While in the home store you can use the nexus-conduit to download vudu from the nexus to your clone so that you have enough to buy an item there.
Items of which you have none stored and that aren't unlocked for purchase at your home simply don't show in your home store.
CLOUD

Every home has a personality called a "cloud".
You can talk to it about administrative things having to do with your home like paying the rent or canceling it.
It's also what you talk to when considering a residence for rent or purchase.
LOUNGE

The lounge is a place where all kinds of things may appear.
By default it contains your achievements.
WARP-BEACONS AND TELEPORTERS
If your home is a bought (not rented) home then it comes with at least a warp-beacon.
Some more expensive homes come with a teleport-beacon.
Some even more expensive homes come with a full 2-way teleporter.
A warp-beacon can be used to warp to your home's system from anywhere in the galaxy without the need for something like a warp-jump.
A teleport-beacon can be used to teleport to your home from anywhere in the galaxy.
On top of the above services, if you have allow manual save turned on (which it is by default) you can create a save-game while at your home by left-clicking "SAVE" at the bottom of the home main-menu (next to "ADIOS").
NEXUS
Nexus are ancient places build before recorded time.
There are many beliefs about who build them and what exactly for but nobody seems to know for sure.
Each nexus provides a conduit to what some refer to as "The great sea of vudu" but is generally simply called "The Nexus".
Most nexus are administered by some corporation, government or cult.
At a nexus you can transfer vudu between your clone and the Nexus in the same way as at your home.
Any vudu uploaded to the Nexus is inaccessible to others and can only be downloaded to the individual it was uploaded from (either at a nexus or at their home).
vudu uploaded to the Nexus is not lost when you cycle.
For some reason, people who cycle and don't have a home will revive at the nearest nexus.
Cycling, vudu and the Nexus are clearly deeply related but how and why exactly is uncertain.
When you revive at a nexus you will be given the opportunity to contact an enterprise body suited to your skills.
In your case that means contacting a local cab-company so that you can arrange for a new cab to fly.
The nexus closest to where you were born is your origin nexus.
You can ask at any other nexus for them to cycle you to your origin nexus, for free.
This can be handy if you cycled and wound up at a nexus on a planet you don't like.
For a fee, you can also transfer your origin to another nexus.
If you have allow manual save turned on (which it is by default) you can create a save-game while at a nexus by left-clicking "SAVE" at the bottom of the interaction-panel (next to "ADIOS").
MOTELS
Motels (and inns) are places where you can pay to sleep when you get tired. When you sleep at a motel or inn the following happens:
- You lose any "tired" item and wake up at the start of the next phase of the day (e.g. if you went to sleep at night you generally wake up in the morning, if you went to sleep during the day you generally wake up in the evening).
- Any hygiene issues you or your cab might have had will be gone.
- All damages to your cab are patched.
- All your injuries are patched.
- If you where hungry it will be gone and you won't be hungry for at least a day.
On top of the above, if you have allow manual save turned on (which it is by default) you can create a save-game while at a motel (even if you don't pay for a room) by left-clicking "SAVE" at the bottom of the interaction-panel (next to "ADIOS").
GARAGES
Garages allow you to repair or patch damage to your cab.
They also sometimes sell things like repair equipment for on the go and things like insurance credits.
TRANSPORTS AND LINERS


An alternative way to travel between star-systems is by using transporters and galactic-liners.
These don't require you to have a warp-jump or for the destination system to be known to you.
They are also a lot cheaper than warp-jumps.
You can book a trip on a transporter at a travel-agent.
Travel-agents will sell tickets for transport to neighboring star-systems.
After buying a ticket, clicking the ticket will set your destination to where you can board the transporter (this is normally somewhere in space, in the same star-system where you booked the ticket).
Transporters leave at a certain set time.
If you board early the transport will simply leave immediately.
If you arrive late the transporter simply won't be there because it has already left.
The description on the ticket item as well as information given before you buy the ticket will tell you when the transport will leave at the latest (even if you haven't boarded yet).
Be aware that there are star-systems that are not serviced by transporters or galactic-liners.
Galactic-liners are faster, cover larger distances and leave immediately but are only available in star-systems that have a starport.
Booking a place on a galactic-liner and boarding it are all done at the starport at the same time (you board and travel as soon as you book your place).
If a system has a starport then it is always located inside one of its space-stations.
Known Systems that have starports will show on the galaxy-map as a pentagonal purple icon instead of a star.
Also, travel-agents will list destination systems that have a starport with a pentagonal purple icon.
Systems with a starport will also indicate this via an icon in their system-details (underneath their name).
Often you won't be able to find a transport or liner that goes directly to your destination and will have to make multiple trips.
Usually this means booking a transporter to the nearest system with a starport.
Then from that starport take galactic-liners from starport to starport until you are as close as you can get with liners to your destination.
Then take one or more transports to get to your final destination.
GATE-NETWORK
Some systems have a gate-network that allows you to travel very fast between some planets and/or stations in that system.
Usually these gates can be found near the checkpoint station or the star and around planets and stations.
If the system is under traffic control then any gate-network in the system will be displayed on the minimap in your information panel.
Buying a system map from people or information will also show any gate-network on your minimap.
If you have an active membership to a taxi-company that is active in the system then the gate-network will also show on your minimap.
All systems that have a gate-network will show an indicator to this effect in their system details.
Note that In some systems using a gate costs vudu in others it's free.
HAZARDOUS REGIONS
Most systems have hazardous regions.
These regions might contain a lot of crime, asteroid fields or other dangers.
They also occasionally have some salvage left by other unlucky travelers.
It is advised that you generally try to stay clear of these regions.
System with hazardous regions indicate this in their system details.
When you enter a hazardous regions you will be notified and the region will show itself on your minimap in the form of a red or orange disc indicating the extend of the region.
If the system is under traffic control then all hazardous regions in the system will be displayed on the miimap regardless of whether you are currently in them.
Buying a system map from people or information will also permanently show all hazardous regions in that system on your minimap.
If you have a membership to a taxi-company that is active in the system then the hazardous regions will also show on your minimap.
AUTHORITY AND LAW
Different areas, races and factions might have different laws and fall under different jurisdictions.
Most will fall under federal jurisdiction.
A lot of areas (like planets) that fall under a certain jurisdication require a permit for that jurisdication.
What happens when you don't have a permit varies.
It could be that when caught you get a ticket.
Or it could be that various traders and services don't want to interact with you.
PENALTIES
When you break the law different things might happen depending on the jurisdiction.
Most often you will receive some form of penalty.
Commonly there are three levels of penalty:
TICKET
A small penalty payable at a Traffic Authority belonging to the jurisdication you got the ticket from.
Normally these need to be paid within a set time (unsually two days) or they'll turn into a fine.
Normally, security will not chase you for a ticket and they generally don't give you more than one.
So if you are caught in another ticketable offense while you already have a ticket, you generally won't receive another one.
Of course, heavier offenses will still incur a fine or judgements.
FINE
A larger penalty (usually double that of a ticket) that you can also pay at a Traffic Authority.
Security normally won't chase you because you have an open fine.
However, if security catches you with an open fine than you must pay triple that fine on the spot or they'll try to cycle you.
There is no time-limit on a fine.
JUDGEMENT
A very large penalty that you cannot pay at a Traffic Authority.
Security will normally chase you immediately whenever they catch you flying around with a judgement for their jurisdiction.
when security catches you, you either pay the penalty or they'll attempt to cycle you.
There is no time-limit on a judgement because you can't pay it off at a Traffic Authority.
TRAFFIC CONTROL
Some systems that fall under one or more jurisdictions might have an active traffic control.
They can give you all kinds of instructions and information through your bulletin-board.
Most commonly they ask you for your intended destination when you enter the system.
They also regularly ask you to fly to the main station or checkpoint station in that system to clear customs before you continue on your way.
Penalties for not complying with traffic control might be severe.
It is therefor important to pay attention to your bulletin-board especially when entering a system.
SETUP AND TROUBLESHOOTING
USING CONTROLLERS (OR THE KEYBOARD)
TAXINAUT was designed to be played with just a mouse.
I highly recommend you learn to play TAXINAUT with a mouse if possible.
Controller support is there for when it's not possible to play it with a mouse (e.g. on a Steam Deck) or when it's very inconvenient.
Controller support will be functionally fully maintained but I won't spend time tweaking it to fit everyone's tastes.
TAXINAUT can be played with a controller provided that the following requirements are met:
- You have a way to map the controller's buttons and directional-pad(s) to keyboard keys (e.g. through Steam).
- The controller has a joystick / thumbstick / analog stick and you have a way to set it to control the mouse-pointer (e.g. through Steam).
USING CONTROLLERS THROUGH STEAM
If you're running TAXINAUT through Steam and have your controller connected and it's supported then Steam should have already selected a "TAXINAUT Basic - ..." Controller Layout.
You should be able to check what Controller Layout is being used for TAXINAUT, in the Steam client on the main screen for TAXINAUT (when you click on TAXINAUT in your library this should come up) by clicking Controller Layout on the strip underneath the TAXINAUT banner and the green PLAY button.
A window called TAXINAUT Controller Layout or TAXINAUT Controller Settings should open and Current Layout should say something like TAXINAUT Basic - ....
If you've previously set your own Controller Layout then it will show that.
If you click the arrow button to the right of it you should be able to pick a different one from a list.
An appropriate "official" configuration TAXINAUT Basic - ... should be listed there.
As of TAXINAUT V0.8.70 there are two official Steam Controller Layouts:
- XBox One Controller:
TAXINAUT Basic - Xbox One Controller (version 2)
- Steam Controller:
TAXINAUT Basic - Steam Controller
If this didn't work or you don't like the layout then you can edit it yourself by clicking Edit Layout on the TAXINAUT Controller Settings in Steam.
RECOMMENDED CONTROLLER SETUP
The settings I recommend, are as follows (this is also how the provided TAXINAUT Basic - ... Steam Controller Layouts are setup):
- Map a thumbstick / analog stick to "Joystick Mouse".
- Map a directional-pad to the
WASD-keys (up=W, down=S, left=A and right=D which correspond to increase-speed, decrease-speed, turn-left and turn-right).
Set "Style of Input" to "Directional Pad" and "Layout" to "4 Way (No Overlap)".
- Map a button to the
E key (this will be your action / click-action) button.
- Map a button to the
B key (this will be your back / back-out of screens, etc.) button.
- Map a button to the
TAB key (this will activate the focus system or cycle through different focus-groups (more about that below).
- Map a button to the
ESC key (this will open the menu).
- Map a button to the
G key (this will be your galaxy-map button.
- Map a button to the
V key (this will be your toggle widescreen button.
- Map a button to
Right Mouse Click (this will be your slow button). I recommend you use a trigger or something for this.
Now in
TAXINAUT,
SETTINGS (in the UI section) set
Controller & keyboard=
ON.
You now have your controller setup as follows:
- Thumbstick controls the mouse (only visible when the game is paused).
- left & right turns your cab left or right or moves to the previous or next UI-element in the current focus-group.
- Up & down increase or decreases your cab's speed or moves up or down through the current focused list or grid, or the list the mouse-pointer is over.
- Action pauses the game and / or clicks whatever has focus or if nothing has focus whatever is under the mouse-pointer.
- Back will back you out of screens, focus-groups etc. and ultimately resume the game again.
- Focus will pause the game and / or activate the focus system or move focus to the next focus-group or, in some cases, exit a grid if focus is in a grid.
- Menu will open up the main-menu
- Galaxy-Map will toggle the galaxy-map.
- Toggle Widescreen will toggle between normal and widescreen view.
- Slow while pressed will make your cab fly at speed=1 and stop immediately when released. You can change speed while pressing it and your cab will still stop immediately when it's released.
FOCUS NAVIGATION
If possible, I recommend you watch this video which probably gives a clearer idea of how the controller navigation works than the text below.
To determine what is clicked when you press the action button TAXINAUT uses a focus-system.
You activate the focus-system by pressing the focus button (this will also pause the game).
If something already had focus then this will move the focus to the next focus-group.
A focus-group is a group of closely related UI-elements such as buttons, lists and grids.
Examples of focus-groups are the information-panel or the popup that appears in the middle of the main-view when you land somewhere.
You can press focus repeatedly to cycle through all the focus-groups.
Sometimes when focus is on something inside a grid of similar things pressing focus will move focus to the next UI-element outside that grid.
With a focus-group selected you can navigate through the elements in that group by pressing left and right.
If the current focused element is a list then you can move through the list by pressing up and down.
To move away from the list press left or right to move to the previous or next element in the group.
You can back-out of focus-groups, take-off and resume the game by (repeatedly) pressing back.
This is about all there's to it.
With auto-focus on, despite TAXINAUT doing its best to automatically give something relevant focus, sometimes focus might be lost or unclear where it is.
In that case simply press focus again.
You can also always use the thumbstick to move the mouse around and simply use that to click something.
When you move the mouse the focus-system always deactivates automatically and you're free to use the thumbstick and action button like a regular mouse.
Lastly, some parts of the UI, like the galaxy-map, cannot be fully navigated with the focus-system.
In that case you'll have to use the thumbstick.
When the galaxy-map is open and it has focus, a round, grey icon will flash at the top indicating that you can use up & down to zoom-in or out.
To pan the galaxy-map: while it has focus, press and hold action then move up, down, left or right.
Note: You can use up & down to page through a list when the mouse is over it and nothing has focus (moving the mouse will unfocus anything that had focus).
Note: Sometimes the controller doesn't seem to work. Try moving the mouse-pointer with your controller's thumbstick and then pressing the action and/or the focus button.
If that doesn't work try clicking the TAXINAUT screen/window with your mouse first.
SETTINGS
GAME SETTINGS
ALLOW MANUAL SAVE
The game is always automatically saved when you quit.
If this is set to "AT SELECTED SITES" (which is the default) then you can also save the game manually while landed at a motel, nexus or your home (you will see a "SAVE" button next to the "ADIOS" button at those times when saving is possible).
The load-menu in that case will list all saves instead of just one save for each character / game you started.
Those saves that TAXINAUT made automatically (e.g. when you quit) are shown with a greenish strip at the top. "CONTINUE" will load the most recently used (created or loaded) save.
Similar if this is set to "AT ALL SITES" then you can save while landed at mostly any site.
(The rest is the same as above for "AT SELECTED SITES").
If you like more of a challenge you can set this to "NEVER" (this is actually how TAXINAUT was originally designed).
In this case you will not be able to save manually anywhere.
As before the game will automatically save when you quit.
The load-menu will show only one entry for each character/game you started and clicking it will do the same as clicking "CONTINUE".
Continue will still load the most recently used save as it did before.
This setting cannot be changed while a game is running and you will need to restart TAXINAUT for it to take effect.
Note that TAXINAUT never overwrites any save-game files.
Every save, whether automatic or manual will create a new file and leave the old save-game files.
LAID-BACK YAMO
You might find the starting planet, Yamo, to be too fussy and prefer a more relaxed experience while still on Yamo.
In that case you can set this setting to "ON" to make Yamo more laid-back.
It will, among other things, make Yamo have less traffic (and less Yrah birds).
KEEP POSSESSIONS AFTER CYCLING
In the Kyprei 41 Galaxy, after cycling and reviving you normally lose your clone, ship, vudu and all material items;
When turned ON this setting makes it so you get to keep all these (you still lose all your vudu).
Reviving somewhere else besides your home (e.g. at a nexus) or as part of some special or storyline related situation might still have you lose your clone, ship and/or items regardless of this setting.
Note that losing everything material on you (including your ship and clone) when you cycle is part of TAXINAUT's story, lore and mechanics so some things in the game might not completely make sense when you set this to ON.
For example you can buy insurance credits that will give you back a lost ship after you cycle: these don't make much sense when this is set to ON since you nearly never lose your ship in that case.
Whatever the setting, everything will still work and you will be able to go through all storylines normally.
Note that you can safely change this setting back and forth in the middle of a game/session.
MOB DENSITY
With this you can scale down the number of mobs (traffic, etc.) by an equal factor everywhere.
So, for example setting this to 50% will cause all zones to only have 50% of the mobs they have by default.
Some situations might still have a lot of mobs regardless of this setting.
If there's only certain zones you feel have too many mobs then you probably want to use the limit mob density setting instead.
It's recommended you restart after adjusting this setting.
In any case, effects will only become apparent after entering a new zone (or re-entering the current one).
This only affects mobs on planets and in stations & caves etc. not in space (see system traffic density below).
LIMIT MOB DENSITY
This limits the maximum number of mobs that can occur in any zone.
Zones that are already under this limit will remain unaffected.
So, for example setting this to 50% will cause all zones that have a mob density of over 50% to have one of 50%.
Some situations might still have more mobs regardless of this setting.
The difference between this setting and mob density is that mob density affects all zones, scaling their mob density down by the set percentage.
Whereas this setting only affects zones that have a mob density that is higher than the percentage set here (zones with a mob density under what is set here remain as they are by default).
It's recommended you restart after adjusting this setting.
In any case, effects will only become apparent after entering a new zone (or re-entering the current one).
This only affects mobs on planets and in stations & caves etc. not in space (see system traffic density below).
SYSTEM TRAFFIC DENSITY
This can be used to increase or decrease the amount of other traffic you encounter in space. By default it's set at 100%.
There are two types of traffic in space and this slider only affects one of them:
Before version 0.9.54 in most systems, traffic consisted of just an occassional ship flying by.
Since version 0.9.54 there is now also more organized traffic that travels between planets, uses gates, etc.
This slider only affects the latter (the original traffic will remain what it is regardless of how this slider is set).
If you don't like the new "organized" traffic then you can completely turn it off (and effectively return to how it was before version 0.9.54) by setting this slider to 0.
If you've been playing this before version 0.9.54 then I recommend not being too quick to change this setting.
For example the Siddartha system might now look a lot busier to you but other systems might look normal.
It all depends on the planets in the system.
Don't just base your judgement of this setting on your experience in one system is all I'm saying.
This does not affect traffic/mobs that are part of a hazardous region.
LIMIT HAZARD REGION DENSITY
If you don't like the hazardous regions in space then you can turn down how much space they occupy here.
You can turn it down to 0 if you don't want any.
The default is 90% which is also the maximum.
ADDICTION
When you use drugs in TAXINAUT it can cause addiction.
If you don't like that then you can turn that OFF with his setting.
When you turn this OFF any addiction effects you had in your running game will be removed (turning it back ON again won't re-add any removed effects but if you use drugs you can get addicted again like before).
Also, when you load a save-game any addiction effects you had will be gone (unless you load that save-game with this ON again).
The default is ON.
ALLOW TELEPORT WHILE UNDER THREAT
By default you can't use things like homing teleporters or Cryton Stars while there are actively hostile ships or creatures near by.
If you like to be able to simply teleport away when there are hostiles near (provided you have such an option) then you can set this to YES.
TRANSFER ITEM UNLOCKED STATUS ON IMPORT
By default when importing an old character into a new game the new character won't have any items unlocked for purchase at their home store even if the old character had items unlocked.
By setting this to YES, the new character will have the same items unlocked at the same price as the old character.
UI SETTINGS
CONTROLLER & KEYBOARD
You can turn this "ON" if you want to play TAXINAUT with a controller or your keyboard.
(See Using controllers or the keyboard for more information).
If the automatic focus is giving you trouble you can turn off "AUTO FOCUS" by clicking it.
You will still be able to use the focus system but when focus is lost or unclear TAXINAUT won't attempt to give something focus automatically.
You will have to tell it to give something focus every time (for example by clicking the TAB key or whatever controller button is mapped to it).
By default when you turn "Controller & keyboard" "ON" your mouse-pointer will be disabled (e.g. your cab won't turn towards it) and hidden while the game is NOT paused.
The assumption is that your game-controller will turn your cab (e.g. with a d-pad) and the mouse-pointer will just be a nuisance.
You can toggle "HIDE MOUSE" off if you always want to see the mouse pointer.
However, this will mean that every time you unpause, your cab will start turning to where the mouse-pointer is.
See also Using controllers or the keyboard.
SHOW ON-SCREEN KEYBOARD
By default (YES), whenever you need to enter text, a keyboard that you can use with your mouse or controller pops-up at the bottom of the screen.
If you're playing it with a real keyboard and don't want his thing to pop-up everytime then you can set this to NO.
Note: This option cannot be changed and is always set to YES if CONTROLLER & KEYBOARD is ON.
DISABLE MOUSE-STEERING
If you want to control your cab purely by keyboard you can set this to ON (the default is OFF).
This is implied to be ON when above under CONTROLLER & KEYBOARD HIDE MOUSE is selected.
Note: This option cannot be changed when CONTROLLER & KEYBOARD is ON (it's controlled by the HIDE MOUSE option of CONTROLLER & KEYBOARD in that case).
TEXT SIZE
Here you can select the size at which regular text is displayed.
Titles and labels that where already bigger will stay the same size.
Some labels will not be affected by this despite them being small but all dialog, button and hover-help text will be displayed at the size set here.
The default is 14pt which is the size TAXINAUT used to use before this setting was added in version 0.8.27.
ACTION DELAY
During an action-sequence (e.g. a fight between you and an NPC) this determines the time in milliseconds an effect is shown before the sequence moves on.
If these action-sequences seem to run to quickly to make sense setting this to a larger number will make them run slower.
The default is 1000ms.
HIDE OPTIONS WHILE TALKING
By default (when set to "ON") when in a dialog your response options are not shown until the dialog's text is fully shown (i.e. when the NPC is done "talking").
Setting this to "OFF" will show the options immediately as soon as any text starts showing.
SIGHTSEEING MODE (UNSUPPORTED)
When "ON" (the default is "OFF") this will add a sightseeing item to your item-panel.
The sightseeing item can be left-clicked to toggle the main-view to cover the full screen and give you a larger field-of-view than even the regular widescreen view does.
The image below shows the differences in perspective and how much of the coordinate-space you see in the different view-modes:
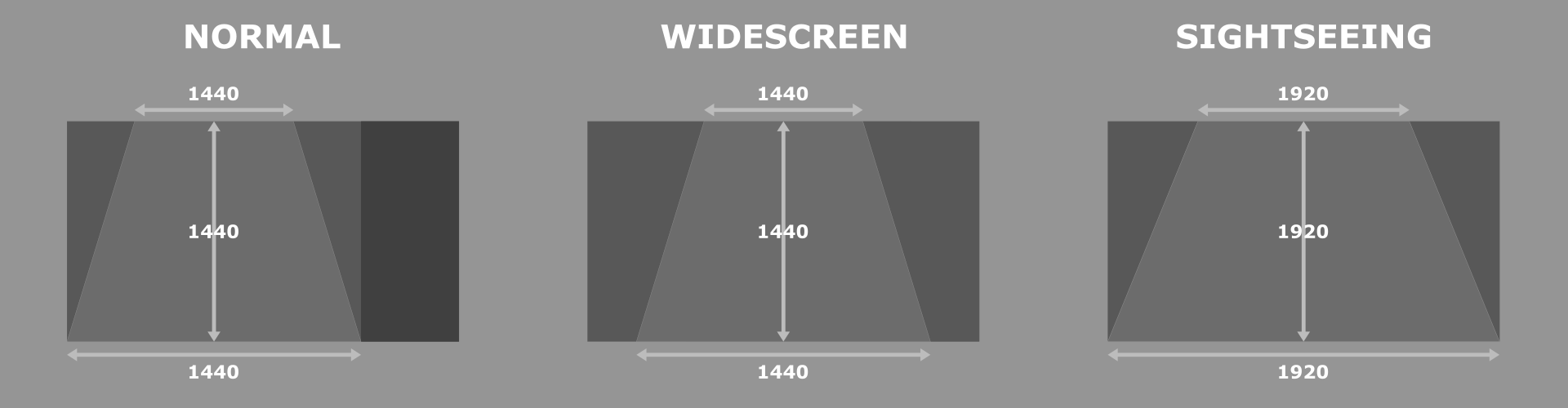
Like in regular widescreen, the control-panel will slide to the right off screen and can be temporarily slid back by hovering the mouse over a small widget at the right-side of the screen.
This mode can be toggled at will mostly at any time during the game (except when landed somewhere).
ATTENTION: Flying around in sightseeing mode can result in low framerates and / or stuttering in some zones.
There is no way for me to improve this (I've done all I reasonably can there).
The sightseeing mode will be functionally fully maintained but there will be no improvement to the framerate or stutter.
It is therefore UNSUPPORTED.
If you want to use the sightseeing mode and are getting low framerates or stutter then you can try and turn down some other things like rendering quality or limit decorative site density.
HIDE COMPLETED STORYLINES
When "ON" (the default is "OFF") storylines like "Being a TAXINAUT" will not show in your item-panel anymore once they are completed.
SLIDE MAIN-VIEW ON CONTROL-PANE TOGGLE
When "ON" (the default is "ON"), when in widescreen and sliding open the control-panel the main-view (and your cab) will move slightly to the left to keep the cab centered in the visible main-view: the UI will look the same as in normal (none-widescreen) mode.
When "OFF" the main-view will stay as it is and the control-panel will slide over it, leaving the cab shown where it was (in the center of the whole screen).
SHOW BULLETIN ON BOOKMARK GAINED
When "ON" (the default is "ON"), every time you gain a bookmark you'll receive a notification to this effect in your bulletin-board.
When "OFF" you don't receive a notification (the bookmark is still added to your item-panel of course.
SHOW WARP ANIMATION
When "ON" (the default is "ON") the warp animation will show when you use a warp-jump or warp-beacon.
If you prefer to just see your cab traveling over the galaxy-map (like it used to be in older version) then you can set this to "OFF".
Toggling away from the galaxy-map will still show the warp-animation.
SHOW SAVE-GAME FILE NAME
When "ON" (the default is "OFF") save-games will show the name of the file instead of the amount of vudu the player had when that save-game was created.
LIST ALL SAVE-GAME FILES
When ON (the default is OFF) all save-game files will be listed instead of just the most recently used one for each character even when ALLOW MANUAL SAVE is set to NEVER.
This can be handy for cleaning up your save-game folder when it's getting too big (e.g. for use with Steam Cloud; see STEAM CLOUD DOESN'T WORK).
PAUSE ON THREAT ALERT
Some creatures and ships (not all) will flash and sound an alert when they become hostile.
With this setting ON (the default) TAXINAUT will automatically pause when this happens so you can get a chance to plan on how to deal with the threat at the earliest opportunity.
You can turn that off by setting this to OFF (you will still get the alert but the game won't automatically pause).
RESUME SUSPEND
The time in milliseconds that you can't resume the game after the game was automatically paused because of a threat alert.
This prevents the situation where you try to pause the game because you see a threat but end up resuming it instead because the automatic pausing had already just paused it (this can be very irritating).
If you still find yourself unintentionally resuming the game after a threat alert you can set this a bit higher.
If you find yourself constantly wanting to resume the game after a threat alert but having to click twice then you can set this a bit lower (or to 0ms if you don't want it at all).
This setting is only enabled when PAUSE ON THREAT ALERT is ON.
The default is 1000ms.
PAUSE WHEN TIME SLOWDOWN ENDS
When ON (the default is ON) then whenever a time slowdown effect (e.g. as gotten from drink or drugs) ends, the game will automatically pause.
This is handy because otherwise, as soon as the time slowdown effect finishes and you're not hanging still, your cab will suddenly shoot forward because time suddenly speeds up again, possibly crashing you into traffic or worse, an attacker.
This way you can take your time and for example decide to adjust your speed or take something else to slowdown time again.
If you think this is annoying and/or like to deal with this yourself then you can set this to OFF.
STOP WHEN LANDING
Normally when taking off from a site your cab will immediately move off at the speed you landed at.
When this is "ON" your cab's speed will be automatically set to zero when you land so that when you take off again your cab will not move off until you increase the speed again.
BLINK ATTENTION FILTER
When ON (the default is ON) then whenever you have items that require your attention (e.g. injuries) and that show under the ATTENTION item filter, the ATTENTION item will blink red instead of just showing red.
You can turn the blinking OFF with this setting if you find it annoying (it will still show red when you have items that require your attention).
NEWS FEED
This turns ON/OFF news and ads appearing on your bulletin-board.
You can also control this through your radio.
AUTIO SETTINGS
AUDIO SYSTEM
If you are having trouble with the audio, you can try a different audio system here.
The audio capabilities of Java are limited so I wouldn't expect much here anyway.
"NO AUDIO", "JAVA CLIP", "TINYSOUND" and "MIXED" are mutually exclusive but "CACHE" can be independently toggled with any of the others except for "NO AUDIO" (it turns caching of audio clips on or off).
Note: This setting can only be changed before starting / loading a game and after changing it you will have to quit and restart TAXINAUT to start / load a game.
SOUND VOLUME
The volume of everything except music (e.g. effects, UI sounds and ambient sounds).
You can also control this through your radio.
MUSIC VOLUME
The volume of music.
You can also control this through your radio.
JUKEBOX
Turns ON/OFF the playing of music tracks on your radio.
You can also turn this ON/OFF by turning your radio ON/OFF (it does the same thing).
DISPLAY SETTINGS
TAXINAUT uses a fixed 1920x1080 area centered on your screen.
If your screen resolution is not 1920x1080 then TAXINAUT will normally automatically scale and center itself to fit on your screen while keeping TAXINAUT's 16:9 aspect-ratio.
This means that if your screen's aspect-ratio is not 16:9 then TAXINAUT will either have black borders at the top & bottom or at the left & right of your screen.
If the display is not to your liking (e.g. it appears jittery) there are different settings you can try.
If experiencing low framerates or excessive stutter on a laptop with both an onboard GPU and a separate "High-performance" GPU read this.
ATTENTION: In the event that after changing some settings TAXINAUT doesn't want to start anymore or you just get a blank screen, you can delete your configuration file and TAXINAUT will revert to the defaults and generate a new default configuration file.
Note: Display settings can only be changed before a game is started / loaded and if you change any display setting you will have to quit TAXINAUT and restart it before you can start / load a game.
OPENGL
Use OpenGL ("TRUE") or not ("FALSE") or attempt to automatically determine a setting ("AUTO") to run TAXINAUT.
Some system run better with this set to "TRUE" others with it on "FALSE".
Sometimes when a system has more than one GPU, TAXINAUT might be using the wrong one.
Regrettably due to changes in Windows, Java now seems to have no way to force which GPU to use.
However setting this to "TRUE" for example on laptops with two GPUs has in my experience forced the use of the "high-end" (e.g. NVIDIA) GPU instead of the lesser onboard GPU.
If you have this on "TRUE" and still experience jitter of low framerates sometimes setting timer lag compensation to "OFF" and / or setting volatile image based display to "ON" will help.
TIMER LAG COMPENSATION
When for some reason (e.g. garbage-collection) the application temporarily freezes, time actually continues.
Because all movement in the game is based on time it can happen that when the game continues after a freeze that your cab appears to jump forward a little bit.
This setting (when "ON") keeps a mechanism running that attempts to detect freezes and if they happen adjust the game time accordingly.
This way the cab doesn't "jump forward" after the freeze but continues from where it was before the freeze (which is arguably less irritating).
A loop continuously checks whether the game didn't freeze by checking the time between it's last pass and the current one.
If it concludes a freeze has taken place then it adjusts the time accordingly.
I can imagine that this on some systems or to some people can be more irritating or doesn't quite work right.
They can turn it off here and see whether it improves things.
WINDOW MODE
One of:
FULL SCREEN
If selected then TAXINAUT will attempt to run in fullscreen exclusive mode.
The display resolution will remain as it is and the UI will by default scale to fit the screen while keeping it's 16:9 aspect-ratio (depending on the WINDOW SCALING setting).
ATTENTION: FULL SCREEN might not work depending on your OPENGL setting.
It might also be that this setting is required on the platform you're running TAXINAUT on.
Running in FULL SCREEN might give a smoother experience.
WARNING: This might cause TAXINAUT to not start or just show a blank screen.
If that happens you can delete your configuration-file to revert to the default configuration.
BORDERLESS WINDOW
This is the default. TAXINAUT will be displayed in a borderless window that is sized to fill the screen.
Depending on the WINDOW SCALING settings below, the UI might appear smaller (or bigger) centered on this window.
REGULAR WINDOW
This will display TAXINAUT inside a regular window (with titlebar etc.).
The window will be automatically sized to fit the UI inside it according to the WINDOW SCALING settings.
WINDOW SCALING
One of:
- AUTO: This will automatically scale and center TAXINAUT to fit the screen.
- CUSTOM: This scales TAXINAUT by a percentage (1920x1080 pixels at 100%) set below under scale.
- OFF: Don't do any scaling: TAXINAUT will be 1920x1080 pixels (exluding any window decoration like the titlebar) regardless of the screen size etc.
QUALITY
When set to SMOOTH the scaling will use interpolation to hopefully make it look smoother.
If you have some screen / monitor or GPU that already does this or does this better or if you want to try and improve the framerate then you can try setting this to REGULAR in which case no interpolation is applied.
SCALE
The percentage of 1920x1080 you want TAXINAUT to be scaled to (100% means 1920x1080 pixels).
This does not include any window decorations like the titlebar.
When WINDOW MODE is set to REGULAR WINDOW this setting will automatically size the window to fit TAXINAUT as scaled by this setting.
LIMIT DECORATIVE SITE DENSITY
Lower the maximum density of non-interactive features in zones (e.g. buildings & plants).
Only zones for which the site density is higher than what's set here will be capped; zones for which it's lower anyway remain the same.
This can be a very useful setting in case of low framerates or crashes because the game runs out of memory.
Try and setting this lower (e.g. try 50%) it will improve the framerate in dense zones.
This can also be useful if you really want to use the sightseeing mode but aren't happy with the framerate when using it.
RENDERING QUALITY
The default HIGH makes things look better.
If you have low framerates you can try setting this to LOW.
BILINEAR INTERPOLATION
This only is available when RENDERING QUALITY is set to HIGH.
The default ON attempts to make features like building and plants look less "jittery" while flying over them.
If you have low framerates and a more jittery look doesn't bother you then you can try setting this to OFF.
LIMIT RENDER SPEED
TAXINAUT uses a loop to render itself and do things like determining collisions etc.
As soon as an iteration finishes it starts the next one effectively determining your framerate.
This setting makes sure that each iteration never takes less than what is set here (in milliseconds).
This can be useful to reduce memory consumption and / or if you are concerned about your system overheating because of a very high framerate.
This is set to 5ms by default.
VOLATILE IMAGE BASED DISPLAY
Set to "ON" (the default is "OFF") to use a different method of rendering TAXINAUT.
If working properly it renders the game at maximum speed (or at best to what limit render speed is set to) and won't sync to the screen refresh rate.
(This probably depends on your GPU / system settings too).
This might require you to also set OpenGL to "TRUE" and / or fullscreen (1920x1080) to "OFF".
You might also want to limit the minimum render time by setting Limit render speed to 5ms (if not already on that).
WARNING: I don't see this on my systems but I can imagine this can cause some systems to overheat.
If that's a concern: make sure you set Limit render speed appropriately.
WARNING: This might cause TAXINAUT to not start or just show a blank screen.
If that happens you can delete your configuration file to revert to the default configuration.
DETAILED PLANET IMAGE
Set to "ON" (the default is "OFF") the planets (as seen when in space) have more detail.
In particular their rivers are showing even before descending to the planet.
This will also make the ascent and in particular the descent to a planet much smoother.
ATTENTION: This will increase the time needed to generate a star-system which also often plays a role whenever you talk to people (because they sometimes need to generate a system to be able to give directions to something in it).
If you notice long waiting times when clicking on a portrait to talk to somebody then turning this "OFF" again might help a little bit.
SUSPEND DRAW-LOOP ON WINDOW EVENT
Set to ON (the default) TAXINAUT will suspend its main update-loop.
This was introduced because on some systems (Win10/11, RTX GPU using OpenGL) ALT-TAB doesn't work or only sometimes works.
If you didn't experience any problems using ALT-TAB before and do now then you can set this to OFF.
See also ALT-TAB DOESN'T WORK.
BASE FOG LEVEL
Planets each have their own fog levels.
This setting can be used to make all planets relatively more foggy.
Increasing this can help make mobs and interactive sites standout more clearly from the planet background.
This setting has no effect on performance.
IMPORTANT FILES AND DIRECTORIES
INSTALLATION-DIRECTORY
This is the directory where TAXINAUT was installed/unzipped/untarred (where you also find taxiwin.bat, taxilinux.sh, etc.).
For the Steam version on Windows this is something like:
C:\Program Files (x86)\Steam\steamapps\common\TAXINAUT
Depending on where you have Steam installed.
For Steam on Linux it differs per distribution (as far as I know). Possible locations are:
~/.local/share/Steam/steamapps/common/TAXINAUT
~/.steam/steam/SteamApps/common/TAXINAUT
~/snap/steam/common/.local/share/Steam/steamapps/common/TAXINAUT
For none-Steam (e.g. itch.io) versions the installation-directory is where you unzipped/untarred the zip/tar file you downloaded.
You can check in TAXINAUT SETTINGS->TOOLS next to the white OPEN INSTALL DIRECTORY button you can see the path of the installation-directory (the button only works on Windows a.t.m.).
On Steam you can also check by clicking the cogwheel MANAGE button at the right of the Steam library page for TAXINAUT in your Steam client and then Manage->Browse local files.
USER-DIRECTORY
This is where user files like the TAXINAUT configuration file, save files and crash-files are stored.
Depending on where/how you bought TAXINAUT normally it should just be the same as the installation-directory.
On Steam Windows it should be:
C:\Users\your_windows_username\appData\Roaming\taxinaut
On Linux it should be the installation-directory even when on Steam.
You can check in TAXINAUT SETTINGS->TOOLS next to the white OPEN USER DIRECTORY button (the button only works on Windows a.t.m.).
CONFIGURATION-FILE
The configuration file is found directly in the user-directory.
It's called config.txt.
SAVE-GAME FILES
All save-game files are found in the sav directory directly under the user-directory.
You can check in TAXINAUT SETTINGS->TOOLS next to the white OPEN SAVE DIRECTORY button (the button only works on Windows a.t.m.).
LOG FILES
All log files are found in the log directory directly under the user-directory.
You can check in TAXINAUT SETTINGS->TOOLS next to the white OPEN LOG DIRECTORY button (the button only works on Windows a.t.m.).
SCENERY IMAGES
When landing somewhere you can click on the scenery on the landing dialog to make that scenery the one shown on that planet's zone-details and in the galaxy-map's discoveries-panel, planet-list.
These custom scenery images are not stored as part of your save-games but are stored under the zim directory direclty under the user-directory.
On Windows you can also open this directory in File Explorer by going into TAXINAUT SETTINGS, under the TOOLS tab and clicking OPEN SCENERY DIRECTORY.
If you're running a game then it will open the directory specific to that game.
If you're not running a game the top level zim directory (with all the game-specific directories under it) will open.
NOTE: You can safely delete any files or directories under this zim directory.
This will of course delete any custom scenery images you picked and these won't show as the scenery anymore on the planet's zone-details and in the discoveries-panel planet-list.
Instead the default scenery will show again.
You can also delete the scenery image you picked for a particular planet by going into that planet's zone-details and clicking on the red trash-bin button that will show in the top-right corner of the scenery when you hover over it.
(Scenery that was picked by you will show a camera indicator in its top-right corner when viewed in the zone-details).
NOTE: Scenery images are NOT stored on the Steam Cloud and are obviously not integrated into the save-files.
So if you take your save-files to another machine (either by using Steam Cloud or otherwise) you won't have your scenery images available there; it won't affect your game other than that your hand-picked scenery won't show on the zone-details and planet-list.
You can safely copy these over yourself to make them show up in your game on the other machine again.
NOTE: Using CLEAN USER DIRECTORY will delete all scenery images from the user-directory belonging to any game for which there is no save-file.
(It won't touch any scenery images belonging to games for which there are still save-files).
I've chosen NOT to make scenery images part of the save-files because it could possibly make the save-files very big.
Also Steam only gives a certain amount of space on their cloud; that combined with TAXINAUT never deleting any save-files this could quickly become annoying.
It also could become troublesome when sharing save-files by email etc. because of attachement-size limits.
PROBLEMS, CRASHES AND TROUBLESHOOTING
If you think there's something wrong with the display of the game read the section on Display-Settings.
If it's stuttering a lot you might want to read The game stutters abnormally.
If the game crashes a "Sorry!" message will appear on a black screen and after a short pause TAXINAUT will close.
A file called something like:
taxi1231231231231.crash
Will appear in your user-directory.
I would very much appreciate it if you can send this file together with a description of what your were doing leading up to the crash to:
mosgrom1@gmail.com
If you think that something is not working as intended you can similarly send a description of the problem to the
above email address.
A common reason for TAXINAUT suddenly crashing is running out of memory.
TAXINAUT requires 2Gigs of RAM to be available to it.
Systems with just the standard 4Gigs often don't have this available for applications.
TAXINAUT therefore requires at least 6Gigs of RAM installed on the system.
If the game appears to hang / freeze (e.g. is unresponsive), if you can, leave it for about a 30 seconds.
It should eventually detect that it is hanging and crash.
The information in the resulting crash-file can help me a lot in determining what the cause of the hang was.
You can also try and force crash / quit TAXINAUT by pressing ALT-F4.
Although if TAXINAUT is already hanging that probably won't work because most likely the event-thread is blocked.
COMMON PROBLEMS
What follows are a couple of common problems and suggestions to resolve them.
THE GAME DOESN'T START
If TAXINAUT ran fine before and you just changed your SETTINGS and now it doesn't start or shows a blank screen just delete your configuration-file.
If on Steam you can try verifying the integrity of your game files (see here).
LINUX
-
Make sure the start scripts taxilinux.sh, taxilinux_java.sh and taxilinux_steam.sh have executable permission.
From the terminal in the installation-directory type:
ls -al *.sh
You should see something like this: -rwxrwxr-x 1 mosgrom mosgrom 300 Aug 17 16:14 taxilinux_java.sh
-rwxrwxr-x 1 mosgrom mosgrom 300 Aug 17 16:14 taxilinux.sh
-rwxrwxr-x 1 mosgrom mosgrom 300 Aug 17 16:14 taxilinux_steam.sh
Notice the x's in the -rwxrwxr-x column.
That indicates the file has executable permission.
If one or more scripts don't show x's type:
chmod 775 *.sh
-
Similar to above make sure that lib/jre/linux/bin/java has executable permission.
From the terminal in the installation-directory type:
ls -al ./lib/jre/linux/bin/java
You should see something like this: -rwxrwxr-x 1 mosgrom mosgrom 300 Aug 17 16:14 ./lib/jre/linux/bin/java
Again, notice the x's in the -rwxrwxr-x column.
If one or more scripts don't show x's type:
chmod 775 ./lib/jre/linux/bin/java
-
If trying to run from Steam there is the known problem that if you installed Steam through Snap (e.g. through the Ubuntu App Center) then some games might have problems (including TAXINAUT).
In that case you can either try and run TAXINAUT directly using one of the start scripts.
For example from the installation-directory in the terminal type:
./taxilinux.sh
Or you can uninstall the Snap version of Steam and install it using aptitude.
WARNING: The following instructions should work fine but you could end up messing up your Steam or Linux installation.
Be aware that these instructions could be outdated or otherwise inaccurate for your particular system.
It's kinda assumed you "know" what your doing or are willing to take the risk of having to re-install everything.
It's Linux folks!
For that first close Steam then from a terminal:
sudo snap remove steam
If that fails, look at the error it might mention a file or directory that it doesn't have permission to delete.
To delete it use something like (BE CAREFUL IF YOU ENTER THE WRONG PATH YOU COULD END UP DELETING SOMETHING ELSE):
sudo rm -Rf <full-directory-path>
In case it's a directory that it can't remove, or
sudo rm -Rf <full-file-path>
In case of a file. Once the Snap version of Steam has been uninstalled, install the Aptitude version of Steam.
First make sure your system can install packages targeting i386 architecture:
sudo dpkg --add-architecture i386
sudo apt update
Then install Steam:
sudo apt install steam-installer
steam
-
If TAXINAUT still doesn't start maybe try a native Java installation and use taxilinux_java.sh to start TAXINAUT (maybe see here or here on howto install Java on your system).
-
If TAXINAUT still doesn't start check the log-directory for log files and send the recent ones to me or just contact me at mosgrom1@gmail.com.
WINDOWS
I'm not aware of any problems starting TAXINAUT on Windows but obviously you're here because you have a problem.
All I can say is just contact me at mosgrom1@gmail.com.
THE GAME STUTTERS ABNORMALLY
There is always bound to be some stutter in this game.
The exact amount I can't predict and will vary from system to system.
This is partly because the game is written in Java and the Garbage Collector can occasionally pause all threads.
Another reason is that the game uses a scrolling overhead view with constant speed movement over often sharply delineated images; This will accentuate any tiny delay that occurs.
If you are experiencing abnormal constant stutter there might be some things you can do to make it better:
-
Try OpenGL=FALSE (or OpenGL=TRUE if it's already FALSE).
If using OpenGL=TRUE and your system supports it setting Window mode to FULL SCREEN (1920x1080) will most likely make the game run smoother.
I think this is because Java can only work properly with VSYNC when in full screen mode.
NOTE: On my system (old i7, 16GB RAM, GTX1660, Windows 10) OpenGL=FALSE runs significantly better.
I've changed the default to OpenGL=TRUE because more systems (e.g. laptops with dual GPUs) support this but if you can make it work, on windows OpenGL=FALSE probably will run better.
-
Try setting Timer lag compensation OFF.
Timer lag compensation is meant to reduce jumpiness when the game occasionally lags but in some situations it might increase jumpiness or cause an irritating jitter.
-
Turn off Limit render speed by setting it to 0ms.
By default Limit render speed is set to 5ms which makes the game update-loop wait so it never takes less than 5ms.
The idea here is to not unnecessarily stress the system or use resources like memory due to an overly high update frequency.
However the timer is imprecise and this can lead to small micro-stutters.
Turning down Limit render speed to 0ms might make your experience smoother.
-
If on a system with more than one GPU (e.g. laptops with both an onboard GPU and a separate "high-performance" GPU) make sure the high-performance GPU (e.g. NVIDIA / AMD) is used.
You might have to tell Windows and / or your GPU settings to use the "high-performance" GPU.
In Windows under: Settings->System->Display on my system towards the bottom there is Graphics settings.
In Graphics settings under Graphics performance preference you can click Browse to browse to the following file under your installation-directory:
<installation-directory>/lib/jre/bin/javaw.exe
javaw.exe app is added to the list click Options and then select High performance (this is how it goes on my laptop).
You might have to do something similar in your settings / configuration for your GPU.
I have an NVIDIA GPU and have to open NVIDIA Control Panel (for example by right-clicking the NVIDIA tray-icon and then selecting NVIDIA Control Panel.
Then Manage 3D settings->Program Settings->Add and browse to the same javaw.exe as above.
Then pick High-performance NVIDIA processor from the drop-down underneath and click Apply.
You'll probably also need to set TAXINAUT to use OpenGL (See above ...try OpenGL "TRUE"....
I'm sorry about this; Java used to be able to list the installed GPUs and pick the one it wants to use, now it seems Java only is able to "see" whatever Windows decides to give it.
There's also no way to tell from Java what GPU it is, it's simply called "display0" or something like that.
-
LAPTOPS
-
You'll probably need to set TAXINAUT to use OpenGL (See above ...try OpenGL "TRUE"....
-
If your laptop has more than one GPU (which it probalby does) see above: system with more than one GPU.
-
Make sure your laptop is not running in some kind of battery-saving / low-performance mode.
One way to prevent this on most laptops is to plug it into the mains to make sure it's not running off the battery.
NVIDIA GeForce Experience also has a setting/slider that limits the FPS (make sure that's on full performance).
-
Turn off the Steam Overlay (and any other overlays for that matter).
In Steam righ-click TAXINAUT in your library then Properties->GENERAL: uncheck Enable the Steam Overlay while in-game.
-
Try turning off VSYNC or setting it to Adaptive or Fast.
For example on NVIDIA systems: open NVIDIA Control Panel (for example by right-clicking the NVIDIA tray-icon and then selecting NVIDIA Control Panel.
Then Manage 3D settings->Program Settings->Add and browse to the following file under your installation-directory:
<installation-directory>/lib/jre/bin/javaw.exe
Vertical sync to Off, Adaptive or Fast and click Apply.
You can also try setting Triple buffering to On.
When you're done click the Apply button in the bottom-right.
Note: if the above doesn't work you might also have to go into NVIDIA Geforce Expierence and turn off optimize settings for games because that might cap your FPS to 40 or 60.
-
Try setting Volatile image based display to ON.
ATTENTION: Make sure to read the manual section on Volatile image based display.
-
Close all other unecessary programs.
Stutter has occurred for me with for example Firefox open.
Especially when the page showing is running some kind of animation.
In one case I could reliably make TAXINAUT stutter by having Twitter showing in Firefox with a post that had an animation on it.
Closing Firefox would make the stutter go away opening it again and showing the Twitter post with the animation made the stutter reappear.
NOTE: Leaving windows open (not minimized) behind the TAXINAUT window can also cause stutter/performance issues especially on Linux.
-
Don't use a frame-rate limiter (Like fixing your frame-rate to 30FPS with some NVIDIA tool).
When I do this the stutter is terrible.
-
Don't use software that affects your whole screen tint or things like that (I'm particularly thinking of an otherwise very nice piece of software that I use to make my screen more night-time friendly called "f.lux" even when this is not darkening my screen during the day TAXINAUT will stutter if I have this program enabled.
For some reason if I had this software enabled at any point I have to actually restart my computer for the stutter to disappear.
Simply closing it won't do.
-
Unplug all unecessary USB devices, especially some hard drives.
I have quite a few external hard drives and some cause my system to hang on startup and/or stutter in TAXINAUT when plugged in.
Also, drawing tablets (Intuos etc.), I have experienced stutter in TAXINAUT with one of these plugged in that went away the moment I unplugged it.
-
Make sure that some other process isn't using a lot of CPU time.
You can see this in Task Manager.
In my experience activity from things like "Antimalware Service Executable" and "Microsoft Indexing Service" (I think it is called) can sometimes for a while coincide with stuttering in TAXINAUT.
(Even if they appear to be using only a modest bit of CPU resources).
-
Restart your system.
(Especially if you were using some FPS limiting software or something like that.
Simply turning it off sometimes won't do the trick in my experience.)
-
Try different display settings.
Try turning down the graphics quality by for example setting Limit decorative site density to 50% and setting Rendering quality to LOW.
-
This last tip is from the "I believe in magic" department (that's why it's the last "desperate" one:
I have a feeling that if your system is showing it needs a NVIDIA driver update or a Java update it can cause Stutter.
This seems unlikely but on a good few occasions I was noticing stutter and also that Java and/or NVIDIA was showing an update notification in my system tray.
After updating them the stutter would be gone. Coincidence?
Probably, but it's worth a try. By the way: TAXINAUT does not depend on the version of Java installed on your system (if any) it comes with it's own bundled version of Java that's automatically used (like a library) whenever you run TAXINAUT.
It does not affect any Java version you might have installed on your system.
THE GAME STUTTERS EVERYTIME I TURN MY CAB
Try turning off the Steam Overlay (and any other overlays.
See Turn off the Steam Overlay.
From time to time this seems to come back.
I have no idea why this is.
Once this starts occurring it doesn't seem to go away.
The only thing that has made it go for me mostly is to close all applications (including the game) and restart the game.
If that doesn't work restarting my computer has always solved it.
THE GAME STUTTERS A LOT MORE WHEN I TRY TO RECORD / STREAM IT AND / OR THE RESULTING FOOTAGE SHOWS A LOT MORE STUTTER
-
When using OBS
-
Make sure TAXINAUT runs normally when you're not recording.
-
Make sure you're running the latest version of OBS.
Maybe I'm wrong but I think older versions of OBS can only use the CPU (instead of the GPU); this would conflict with TAXINAUT which is also "CPU heavy".
-
Make sure you use Display Capture as a Source (NOT Game Capture or Window Capture).
I think this also require you to run TAXINAUT with OpenGL set to TRUE.
-
Turn Timer lag compensation OFF and maybe also set Limit render speed to 0.
-
Make sure you turn off the Steam Overlay (and any other overlays).
-
For Recording Format (under Output->Recording Settings using Ouput Mode: Advanced) use mkv not mp4.
-
As Encoder use NVIDIA NVENC HEVC (also under Output->Recording settings when using Output Mode: Advanced.
This, I assume, only works with an NVIDIA card.
-
For Video->Common FPS Values use 60 or 59.94, I guess.
My system has 59.94 refresh rate so I use that but maybe I should use 60, I'm not sure.
In any case don't use 30.
-
Maybe try turning off VSYNC and maybe setting Volatile image based display to ON.
See also:
https://obsproject.com/wiki/Advanced-Recording-Guide-With-Multi-Track-Audio
and if you are using an NVIDIA GPU:
https://www.nvidia.com/en-us/geforce/guides/broadcasting-guide/
If you know of a reputable source of information for people using AMD GPUs with OBS let me know and I'll put a link to it here in the manual.
-
Try recording TAXINAUT with something like NVIDIA Shadowplay.
It worked a lot better for me without changing settings.
(I use OBS now though).
THE GAME FREEZES SUDDENLY (AND DOESN'T CONTINUE WITHIN ABOUT 10 SECONDS).
Well this is obviously a bug and I would appreciate it if you report it.
What I'de like you to do though is leave the game running in it's frozen state for about 30 seconds.
It should automatically crash within about 30 seconds.
This crash should generate a crash-file which should give me a lot more information to work with.
Without this file the chances of me being able to fix the issue are pretty slim.
Especially because this kind of issue is often impossible for me to reproduce on my system.
THE GAME CRASHES
This is obviously a bug (See here on how to report it).
What follows are known crashes that I haven't been able to solve:
When changing audio devices while the game is running, the game can crash next time it attempts to play sound.
This can happen for example when turning off your speakers and plugging in headphones instead.
Under Linux when the game is using the operating system's Java runtime instead of the packaged runtime it might
crash if /etc/your-java-installation/accessibility.properties has the line:
assistive_technologies=org.GNOME.Accessibility.AtkWrapper
ENGINE OR SPACE SOUND SUDDENLY STOPS
This is a known issue for TAXINAUT on Linux.
Linux Java has a limit to the number of sounds that can be kept alive.
There's no work-around at the moment.
Changing your speed or re-entering space should make the sound start again.
MY SAVE-GAME SHOWS AS CORRUPT OR TAXINAUT CRASHES WHEN LOADING A SAVE-GAME OR CLICKING CONTINUE
If this occurs right or soon after an update for TAXINAUT was released or new content was added then this is of course likely to be due to a bug in the new version / content.
All you can do is report it and wait for a patch.
It is likely that after the patch you will have to delete any save-files that were created with the bugged version of the game.
After you've deleted these you should be able to continue as normal or load an old save-game from the "LOAD" option in the main-menu.
I strongly advise to backup your "sav" folder before manually deleting files from it.
I CAN'T GET PASSED THE MAIN-MENU
Click somewhere on the TAXINAUT screen with the mouse and/or tab (ALT-TAB) in and out of TAXINAUT.
ALT-TAB DOESN'T WORK
I've tried to fix it but have only managed to improve it a bit.
As a work-around: You should be able to either use the WINDOWS-KEY or SHIFT-ESCAPE to get out of TAXINAUT and be able to pick another app on your taskbar.
If I get any more ideas on how to fix this I'll try them but for now I'm out.
If ALT-TAB was working fine for you before you can try turning SUSPEND DRAW-LOOP ON WINDOW EVENT to OFF.
CONTROLLER DOESN'T WORK
I'm assuming you've setup your controller through Steam or something else (see USING CONTROLLERS (OR THE KEYBOARD)) and that controller support is turned on in the TAXINAUT UI SETTINGS.
While in TAXINAUT try moving the mouse-pointer with your controller's thumbstick and click the action and/or focus button.
If that doesn't work try clicking the TAXINAUT screen/window with your regular mouse first and then try pressing the action and/or focus button on your controller.
If that doesn't work maybe try re-plugging your controller and/or restarting Steam.
STEAM CLOUD DOESN'T WORK
Most likely your save-game folder is getting too big.
Either there are more than 2,000 files in there or the total size is larger than 10GB.
Delete some save-games using the TAXINAUT LOAD screen (I think that if you do it directly (e.g. from Windows Explorer) Steam Cloud will simply put them back from the cloud next time you start TAXINAUT).
Note: If you have ALLOW MANUAL SAVE set to NEVER you will have to set LIST ALL SAVE-GAME FILES to ON to be able to pick individual save-game files to delete (otherwise you will just delete the whole character).
If you've played TAXINAUT with Steam Cloud on Windows before and now are playing it on Linux then Steam Cloud might not work while on Linux.
If possible you can try the following: On Linux, quit Steam, empty your save-directory and restart Steam.
MODDING
TAXINAUT can be modded.
For more information about modding and using mods see Modding TAXINAUT.